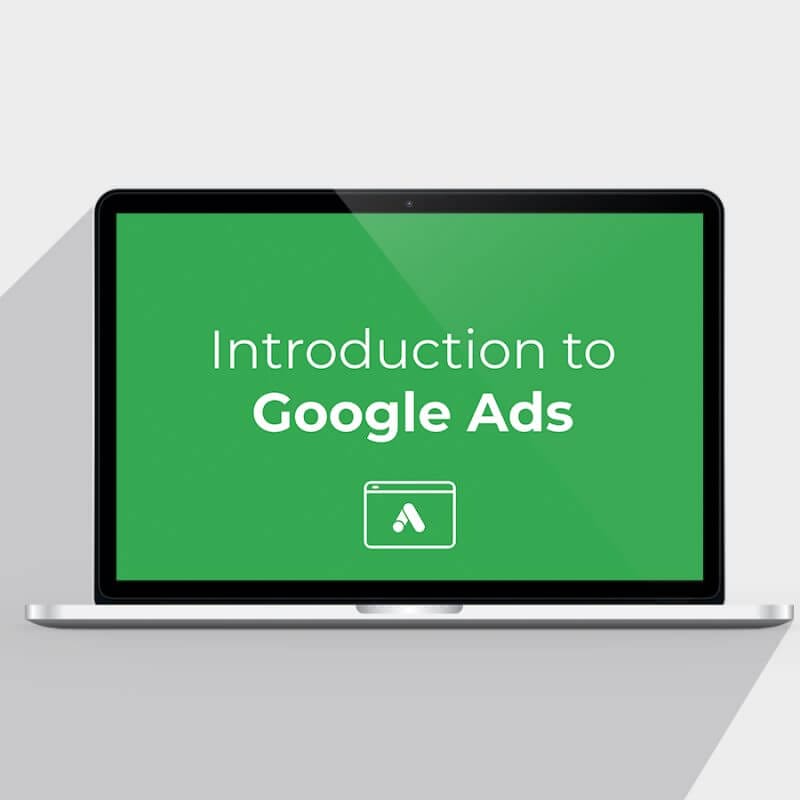Se sei una di quelle persone che desiderano aggiungere video di YouTube alle tue presentazioni PowerPoint, allora abbiamo scritto questo articolo per te. In questo articolo ti insegneremo come puoi incorporare un video da YouTube e aggiungerlo alla tua presentazione senza doverti preoccupare di scaricarlo. Diamoci dentro e rendiamo la tua presentazione divertente!
Author
-

Introducing Emon, the social media maestro at Galaxy Marketing. With a touch of magic and strategic prowess, Emon transforms brands into digital supernovas. In the vast galaxy of social media, Emon is your guide to interstellar success. 🌌🚀 #GalaxyMarketingPro
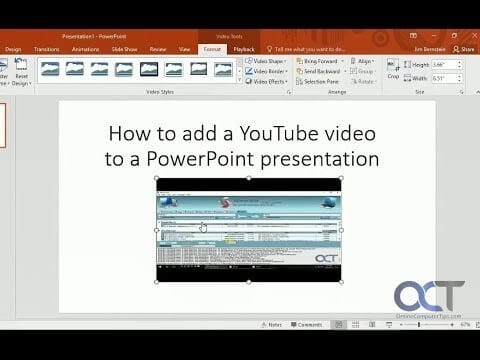
Perché le persone incorporano video nelle loro presentazioni PowerPoint?
Ci sono diverse ragioni per cui le persone possono voler incorporare un video da YouTube nella loro presentazione PowerPoint. Molte persone trovano più facile spiegare il loro punto usando aiuti visivi e YouTube ha video interessanti su quasi tutto. È molto meglio mostrare al tuo pubblico un buon video di YouTube su qualsiasi cosa tu stia discutendo invece di dover scrivere e parlare di tutto.
Inoltre, la ragione per cui le persone scelgono l’embed è che è molto più facile e fa risparmiare tempo che dover scaricare il video e caricarlo. Quest’ultimo non solo richiede troppo tempo ma rende il file troppo pesante da trasferire e caricare. Dato che internet è ormai disponibile quasi ovunque, è meglio incorporare semplicemente un video e aggiungerlo alla tua presentazione.
I dati prevedono che presto i video caricati online costituiranno più dell’80% di tutto il traffico internet dei consumatori. Questo fornisce un’incredibile opportunità alle persone di utilizzare i video nelle loro presentazioni. Indipendentemente dal fatto che tu stia presentando la tua tesi, vendendo un prodotto o costruendo una strategia per il tuo marchio, troverai video rilevanti per tutto. I video non solo ti faranno risparmiare tempo e fatica, ma renderanno la tua presentazione più vivace, divertente e interessante. Se continui a parlare ininterrottamente senza mostrare nulla alle persone, non solo sarai provato ma anche il pubblico perderà il suo interesse. Avendo stabilito che i video di YouTube sono ottimi da aggiungere alla presentazione, ora possiamo approfondire i dettagli su come farlo.
Embedding a YouTube video in PowerPoint usando la funzione “Search YouTube”
A causa del crescente numero di persone che utilizzano i video di YouTube nelle loro presentazioni, le ultime versioni di Microsoft forniscono una funzione “Cerca YouTube” con PowerPoint. Questo ha reso la localizzazione e l’inserimento dei video molto più facile di prima. Tutto quello che devi fare è selezionare la diapositiva a cui vuoi aggiungere il video di YouTube e poi cliccare sulla scheda Inserisci che potrai trovare nella barra degli strumenti.
Il prossimo passo è cliccare sull’icona del video che troverai all’estrema destra del menu di inserimento. Clicca su quella e seleziona video online e poi aspetta che la finestra di dialogo si apra. Questo ti permetterà di cercare il video di YouTube desiderato. Una volta trovato il video desiderato, clicca semplicemente sul pulsante ‘Inserisci’ che potrai trovare in basso.
Una volta che il tuo video è stato aggiunto alla presentazione, sarai in grado di eseguirlo all’interno della presentazione PowerPoint senza dover andare al browser. Le ultime versioni di Microsoft Office ti permettono anche di ridimensionare il video e di aggiungere gli effetti di transizione e animazione desiderati. Puoi anche vedere l’anteprima del video prima di mostrarlo al pubblico cliccando il pulsante Anteprima dal menu.
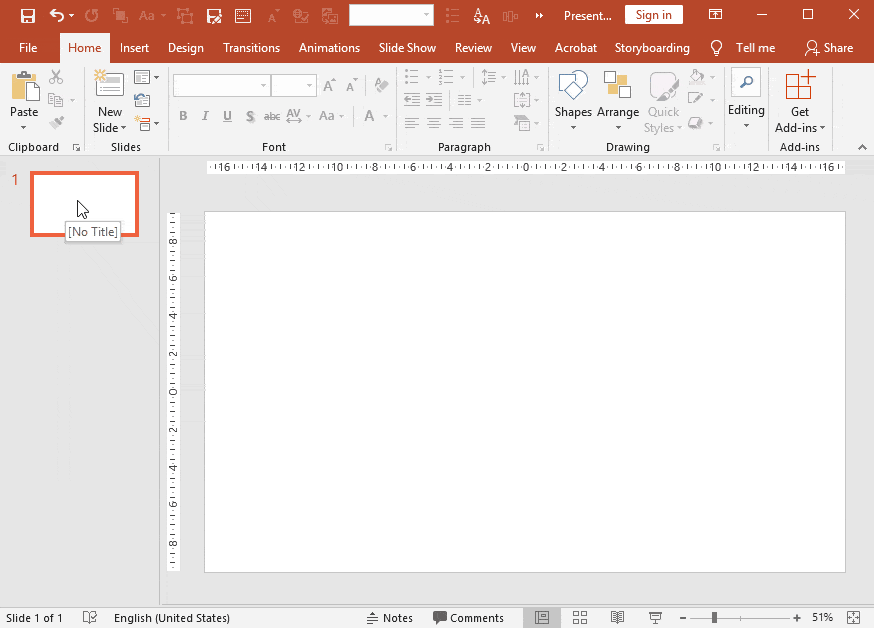
Come inserire un video di YouTube in PowerPoint usando un codice embed
Se non trovi facile il metodo di cui sopra, o se hai già il link e il codice embed del tuo video desiderato, allora puoi usare anche questo metodo. Puoi semplicemente utilizzare le opzioni di embed di YouTube e aggiungere il video alla tua presentazione. Una volta che hai deciso quale video vuoi aggiungere, basta semplicemente cliccare l’opzione Condividi sull’app o sul sito web di YouTube. Vedrai Embed come una delle opzioni di condivisione.
Quando clicchi su questo, troverai una nuova finestra aperta con un codice embed e alcune altre opzioni che ti permetteranno di modificare quando vuoi che il video inizi o finisca la riproduzione. Puoi anche decidere se vuoi mostrare o nascondere i controlli del lettore durante la riproduzione in PowerPoint. Inoltre, puoi anche controllare se vuoi abilitare o disabilitare le impostazioni per la privacy.
Dopo aver selezionato attentamente le tue preferenze, puoi semplicemente selezionare e copiare l’intero codice incorporato in alto e poi selezionare la diapositiva desiderata per aggiungere il video. Questo puoi farlo utilizzando la scheda Insert che troverai in alto. Utilizzando lo stesso menu di inserimento che abbiamo menzionato prima, selezionerai l’opzione di aggiunta del video e pincollerai il tuo codice incorporato nella casella. Proprio come la prima opzione, puoi ridimensionare il video e aggiungere gli effetti desiderati secondo le tue esigenze. Puoi anche vedere l’anteprima del video nello stesso modo che avevamo descritto prima.
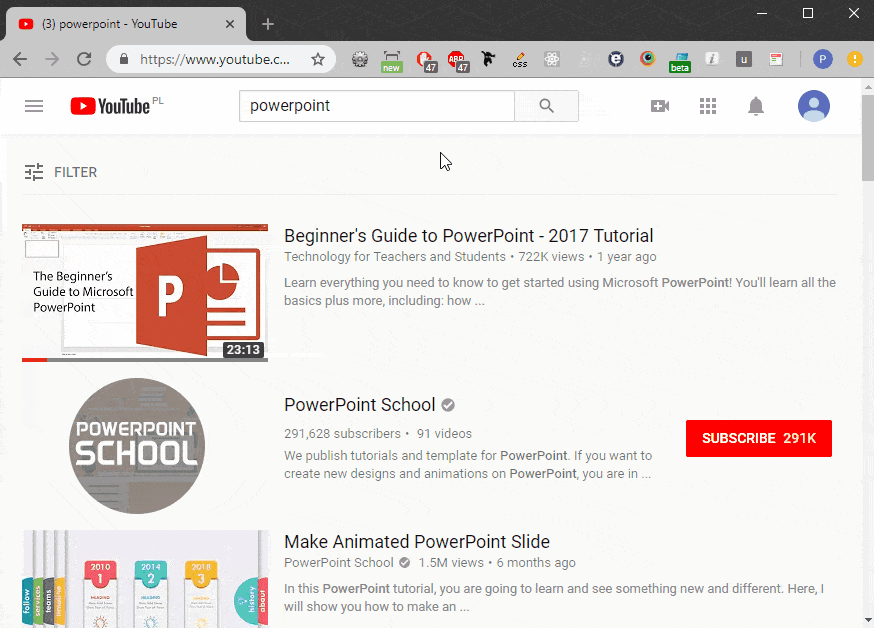
Puoi aggiungere un video di YouTube ad una presentazione PowerPoint su un Mac?
Mentre gli utenti Mac possono godere di molti altri vantaggi, PowerPoint per Mac non include le opzioni “Cerca su YouTube” o il codice embed. Quindi il processo di aggiunta di un video alla presentazione è leggermente diverso. Gli utenti Mac possono farlo copiando l’URL del video e seguendo alcuni semplici passi.
Il primo passo è semplicemente selezionare la diapositiva in cui vuoi aggiungere il video e poi cliccare sul pulsante Inserisci come faresti su qualsiasi altro PC. Quando clicchi sul pulsante Inserisci, troverai un’opzione per aggiungere un ‘Video online’. Questo ti permetterà di incollare l’URL e poi semplicemente inserire il video desiderato. Proprio come il PC, anche il Mac permetterà all’utente di aggiungere gli effetti desiderati e ridimensionare il video a proprio piacimento. Permetterà anche all’utente di vedere l’anteprima nello stesso modo.
Conclusione
In questo articolo, abbiamo prima spiegato perché le persone dovrebbero incorporare i video di YouTube nelle loro presentazioni PowerPoint. Nell’ultima parte dell’articolo, abbiamo anche descritto diversi modi per farlo.
Author
-

Introducing Emon, the social media maestro at Galaxy Marketing. With a touch of magic and strategic prowess, Emon transforms brands into digital supernovas. In the vast galaxy of social media, Emon is your guide to interstellar success. 🌌🚀 #GalaxyMarketingPro