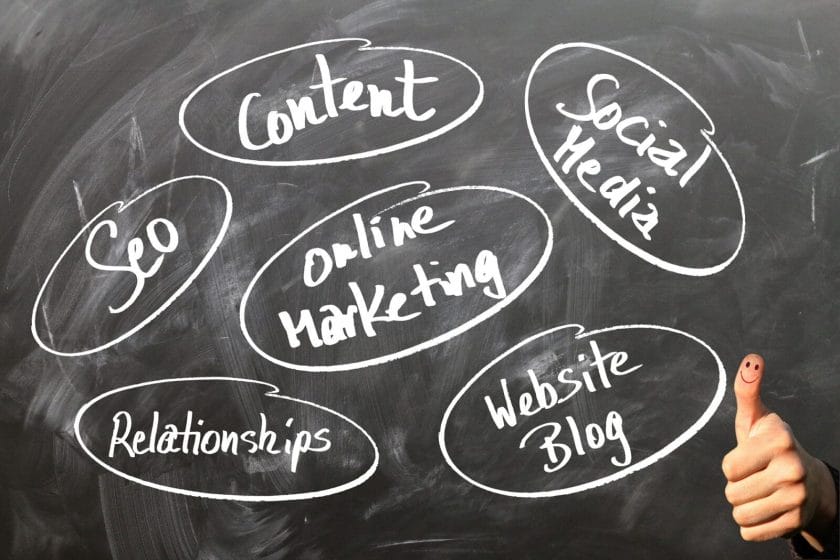Jeśli jesteś jedną z tych osób, które chcą dodać filmy z YouTube do swoich prezentacji PowerPoint, to ten artykuł napisaliśmy właśnie dla ciebie. W tym artykule nauczymy cię, jak możesz osadzić film z YouTube i dodać go do swojej prezentacji, nie martwiąc się o jego pobieranie. Zaczynajmy i sprawmy, by twoja prezentacja była zabawna!
Author
-

Introducing Emon, the social media maestro at Galaxy Marketing. With a touch of magic and strategic prowess, Emon transforms brands into digital supernovas. In the vast galaxy of social media, Emon is your guide to interstellar success. 🌌🚀 #GalaxyMarketingPro
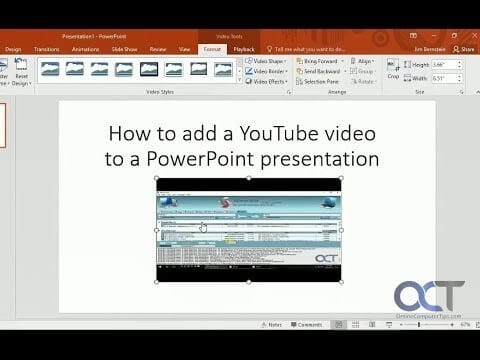
Why Do People Embed Videos To Their PowerPoint Presentations?
Istnieją różne powody, dla których ludzie mogą chcieć osadzić film z YouTube w swojej prezentacji PowerPoint. Wiele osób uważa, że łatwiej jest wyjaśnić swój punkt widzenia używając pomocy wizualnych, a YouTube ma interesujące filmy o prawie wszystkim. Dużo lepiej jest pokazać swoim słuchaczom dobry filmik z YouTube na temat, o którym dyskutujesz, zamiast pisać i mówić wszystko.
Ponadto, powodem dla którego ludzie wybierają embed jest to, że jest to o wiele łatwiejsze i oszczędza czas niż ściąganie filmu i wysyłanie go. To ostatnie nie tylko zajmuje zbyt wiele czasu, ale także sprawia, że plik jest zbyt ciężki do przesłania i załadowania. Ponieważ internet jest teraz dostępny prawie wszędzie, lepiej jest po prostu osadzić film i dodać go do swojej prezentacji.
Dane przewidują, że wkrótce filmy przesyłane online będą stanowiły ponad 80% całego ruchu internetowego konsumentów. To daje niesamowitą okazję do wykorzystania filmów w swoich prezentacjach. Niezależnie od tego, czy prezentujesz swoją pracę dyplomową, sprzedajesz produkt czy budujesz strategię dla swojej marki, do wszystkiego znajdziesz odpowiednie filmy. Filmy nie tylko zaoszczędzą twój czas i wysiłek, ale także sprawią, że twoja prezentacja będzie bardziej żywa, zabawna i interesująca. Jeśli będziesz mówił w kółko, nie pokazując ludziom niczego, nie tylko będziesz się starał, ale także słuchacze stracą zainteresowanie. Po ustaleniu, że filmy z YouTube są świetnym dodatkiem do prezentacji, teraz możemy zagłębić się w szczegóły, jak to zrobić.
Embedding a YouTube video in PowerPoint using the „Search YouTube” feature
W związku z rosnącą liczbą osób używających filmów z YouTube w swoich prezentacjach, najnowsze wersje programu Microsoft udostępniają funkcję „Przeszukaj YouTube” w programie PowerPoint. Dzięki temu lokalizowanie i osadzanie filmów stało się o wiele łatwiejsze niż wcześniej. Wszystko, co musisz zrobić, to wybrać slajd, do którego chcesz dodać film z YouTube, a następnie kliknąć w Insert zakładkę, którą znajdziesz na pasku narzędzi.
Następnym krokiem jest kliknięcie ikony wideo, którą znajdziesz po prawej stronie menu wstawiania. Kliknij ją i wybierz wideo online, a następnie poczekaj, aż pojawi się okno dialogowe. Pozwoli Ci to na wyszukanie pożądanego filmu na YouTube. Kiedy już go znajdziesz, kliknij na ’Insert’ przycisk, który znajdziesz na dole.
Po dodaniu twojego filmu do prezentacji, będziesz mógł go uruchomić w prezentacji PowerPoint bez konieczności przechodzenia do przeglądarki. Najnowsze wersje pakietu Microsoft Office pozwalają także na zmianę rozmiaru wideo oraz dodawanie pożądanych efektów przejść i animacji. Możesz również wyświetlić podgląd filmu przed pokazaniem go publiczności klikając na Podgląd przycisk z menu.
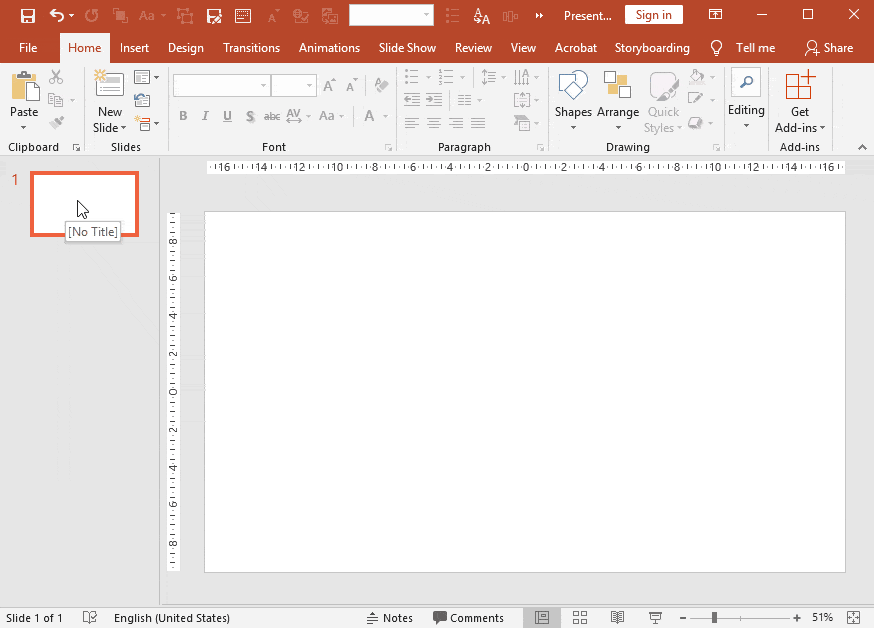
Jak wstawić film z YouTube do PowerPointa używając kodu embed
Jeśli powyższa metoda nie jest dla Ciebie łatwa, lub jeśli masz już link i kod embed swojego filmu, możesz użyć również tej metody. Możesz po prostu użyć opcji osadzania w YouTube i dodać film do swojej prezentacji. Kiedy już zdecydujesz, które wideo chcesz dodać, po prostu kliknij opcję Share w aplikacji lub na stronie YouTube. Zobaczysz Embed jako jedną z opcji udostępniania.
Kiedy w to klikniesz, otworzy się nowe okno z kodem embed i kilkoma innymi opcjami, które pozwolą Ci zmienić, kiedy chcesz, aby filmik zaczął lub skończył się odtwarzać. Możesz także zdecydować, czy chcesz pokazać czy ukryć elementy sterujące odtwarzaczem podczas odtwarzania w PowerPoincie. Co więcej, możesz także kontrolować, czy chcesz włączyć lub wyłączyć ustawienia zwiększające prywatność.
Po starannym wybraniu swoich preferencji możesz po prostu wybrać i skopiować cały kod osadzony na górze, a następnie wybrać swój pożądany slajd, aby dodać wideo. Możesz to zrobić używając Insert zakładki, którą znajdziesz na górze. Używając tego samego menu wstawiania, które wspomnieliśmy wcześniej, wybierzesz opcję dodawania wideo i wkleisz swój osadzony kod w polu. Tak jak w przypadku pierwszej opcji, możesz zmienić rozmiar wideo i dodać pożądane efekty zgodnie z Twoimi potrzebami. Możesz również wyświetlić podgląd filmu w taki sam sposób, jak opisaliśmy to wcześniej.
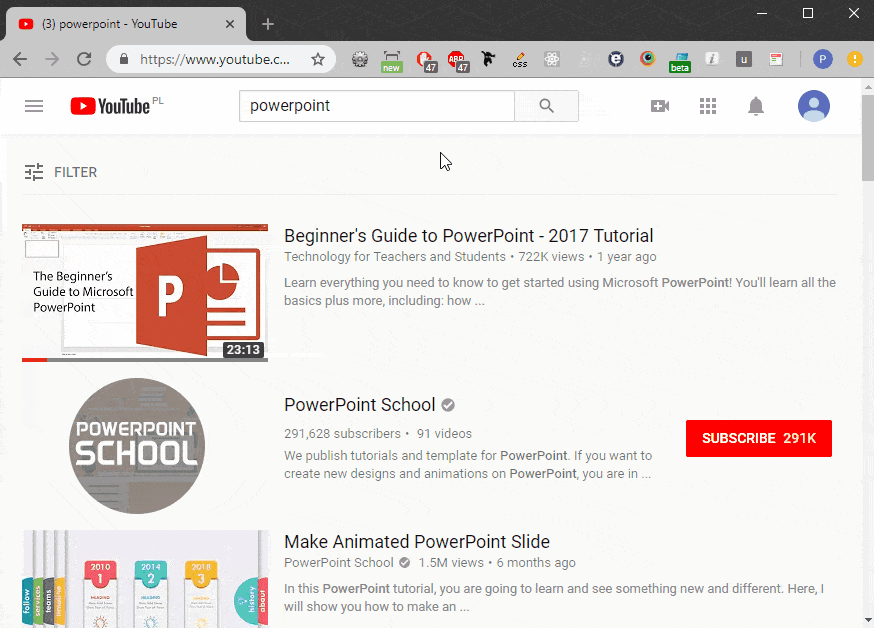
Can You Add a YouTube video to PowerPoint presentation on a Mac?
Podczas gdy użytkownicy komputerów Mac mogą cieszyć się wieloma innymi korzyściami, PowerPoint dla Mac nie zawiera opcji „Szukaj YouTube” ani opcji osadzania kodu. Dlatego też proces dodawania wideo do prezentacji jest nieco inny. Użytkownicy komputerów Mac mogą to zrobić, kopiując adres URL filmu i wykonując kilka prostych kroków.
Pierwszym krokiem jest po prostu wybranie slajdu, do którego chcesz dodać wideo, a następnie kliknięcie przycisku Wstaw, tak jak zrobiłbyś to na każdym innym komputerze. Kiedy klikniesz na przycisk wstawiania, znajdziesz opcję dodania 'Online Video’. Pozwoli Ci to wkleić adres URL, a następnie po prostu wstawić wybrany film. Tak jak w przypadku komputerów PC, również Mac pozwoli Ci na dodanie pożądanych efektów i zmianę rozmiaru filmu, jak tylko zechcesz. Pozwoli też użytkownikowi na podgląd w ten sam sposób.
Konkluzja
W tym artykule najpierw wyjaśniliśmy, dlaczego ludzie powinni osadzać filmy z YouTube w swoich prezentacjach PowerPointa. W drugiej części artykułu opisaliśmy też różne sposoby, jak to zrobić.
Author
-

Introducing Emon, the social media maestro at Galaxy Marketing. With a touch of magic and strategic prowess, Emon transforms brands into digital supernovas. In the vast galaxy of social media, Emon is your guide to interstellar success. 🌌🚀 #GalaxyMarketingPro