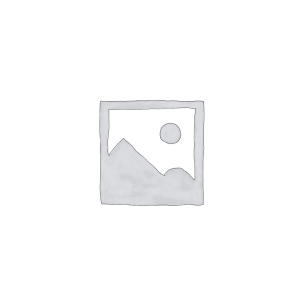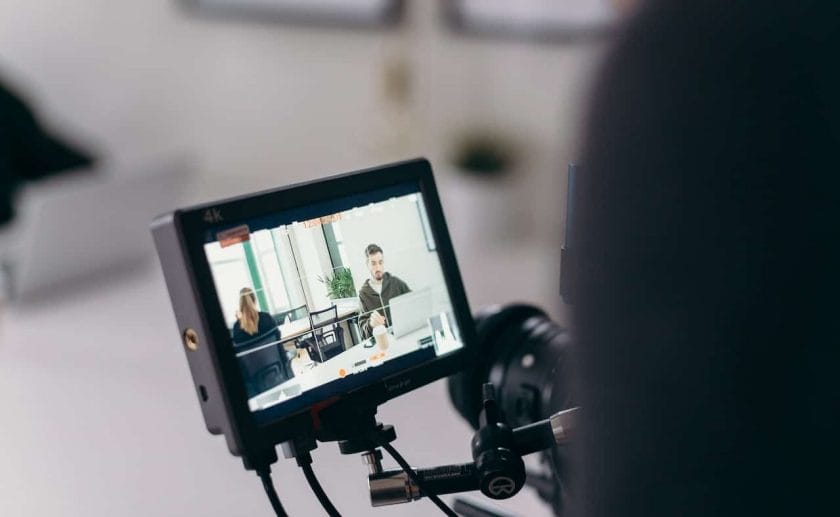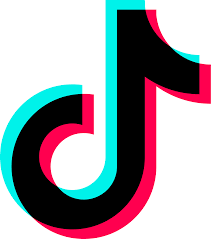もしあなたが、YouTubeの動画をPowerPointのプレゼンテーションに追加したいと思っている人の一人であれば、私たちはあなたのためにこの記事を書きました。この記事では、YouTubeからビデオを埋め込み、ダウンロードの心配をすることなくプレゼンテーションに追加する方法をお教えします。さっそく、プレゼンテーションを楽しくしてみましょう!
Author
-

Introducing Emon, the social media maestro at Galaxy Marketing. With a touch of magic and strategic prowess, Emon transforms brands into digital supernovas. In the vast galaxy of social media, Emon is your guide to interstellar success. 🌌🚀 #GalaxyMarketingPro
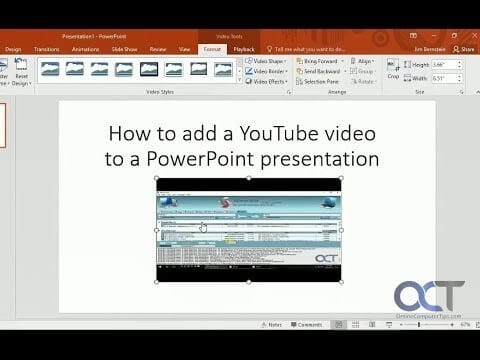
なぜ人々は彼らのPowerPointプレゼンテーションに動画を埋め込むのですか?
PowerPointのプレゼンテーションにYouTubeのビデオを埋め込みたいと思う人には、さまざまな理由があります。多くの人々はそれが簡単に視覚的な支援を使用して自分のポイントを説明するために見つけるとYouTubeはほとんどすべてについての興味深いビデオを持っています。すべてを書いたり話したりするのではなく、議論していることに関する優れたYouTubeビデオを聴衆に見せる方がはるかに優れています。
さらに、人々が埋め込みを選択する理由は、ビデオをダウンロードしてアップロードするよりもはるかに簡単で時間の節約になるからです。後者は時間がかかるだけでなく、ファイルが重すぎて転送や読み込みができません。インターネットはどこでも利用できるようになりましたから、ビデオを埋め込んでプレゼンテーションに追加する方がよいでしょう。
近い将来、インターネット上にアップロードされた動画が、消費者のインターネットトラフィックの80%以上を占めるようになるというデータがあります。これは、プレゼンテーションに動画を利用する絶好の機会となります。卒論の発表でも、商品の販売でも、ブランドの戦略構築でも、すべてに関連するビデオが見つかります。動画は時間と労力の節約になるだけでなく、プレゼンテーションをより生き生きと、楽しく、興味深いものにしてくれます。何も見せずに延々と話し続けていたら、あなたが疲れてしまうだけでなく、聴衆も興味を失ってしまうでしょう。YouTubeの動画がプレゼンテーションに最適であることがわかったところで、今度はその方法を詳しくご紹介します。
YouTubeを検索する」機能を使ってYouTubeの動画をPowerPointに埋め込む
YouTubeの動画をプレゼンテーションに使用する人が増えてきたため、Microsoftの最新バージョンでは、PowerPointに「YouTubeを検索」する機能が搭載されています。これにより、動画の検索と埋め込みが以前よりもずっと簡単になりました。あなたがしなければならないすべては、あなたがにYouTubeのビデオを追加したいスライドを選択し、あなたがツールバーで見つけることができることを挿入]タブをクリックしています。
次のステップは、挿入メニューの右端にあるビデオのアイコンをクリックすることです。これをクリックして「オンラインビデオ」を選択し、ダイアログボックスが表示されるのを待ちます。これで、YouTubeの動画を検索することができます。目的のビデオが見つかったら、下部にある「挿入」ボタンをクリックします。
ビデオがプレゼンテーションに追加されると、ブラウザにアクセスすることなく、PowerPointプレゼンテーション内でビデオを再生することができます。Microsoft Officeの最新バージョンでは、ビデオのサイズを変更したり、必要なトランジションやアニメーション効果を追加することもできます。また、メニューの「プレビュー」ボタンをクリックすると、視聴者に見せる前にビデオをプレビューすることができます。
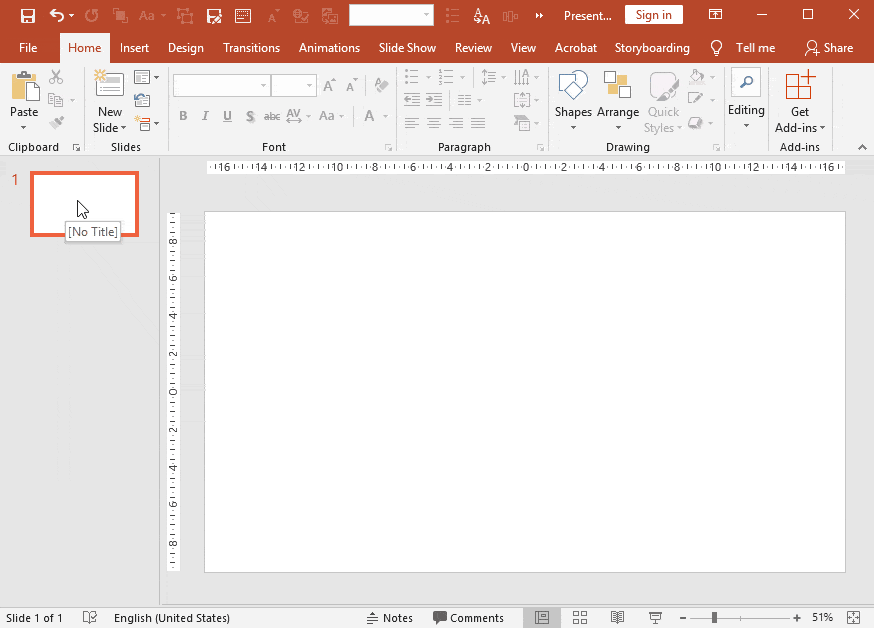
埋め込みコードを使ってYouTube動画をPowerPointに挿入する方法
上記の方法が簡単ではない場合や、目的のビデオのリンクと埋め込みコードをすでに持っている場合は、この方法を使用することもできます。YouTubeの埋め込みオプションを使用して、プレゼンテーションにビデオを追加することができます。追加したい動画が決まったら、YouTubeのアプリやWebサイトで「共有」オプションをクリックするだけです。共有オプションのひとつに「埋め込み」が表示されます。
これをクリックすると、新しいウィンドウが開き、埋め込みコードやその他のオプションが表示され、ビデオの再生開始や終了のタイミングを変更することができます。また、PowerPointでの再生時にプレーヤーコントロールを表示するかしないかを決めることもできます。さらに、プライバシーに配慮した設定を有効にするか無効にするかをコントロールすることもできます。
データによると、近々オンラインにアップロードされた動画が、消費者のインターネットトラフィック全体の80%以上を占めるようになると予測されています。これは、人々がプレゼンテーションに動画を使用する素晴らしい機会を提供します。あなたが論文を発表しているのか、製品を販売しているのか、ブランドの戦略を構築しているのかにかかわらず、すべてに関連する動画が見つかります。動画は時間と労力の節約になるだけでなく、プレゼンテーションをより生き生きと、楽しく、興味深いものにしてくれます。何も見せずに延々と話し続けていたら、あなたが疲れてしまうだけでなく、聴衆も興味を失ってしまうでしょう。YouTubeの動画がプレゼンテーションに最適であることがわかったところで、今度はその方法を詳しくご紹介します。
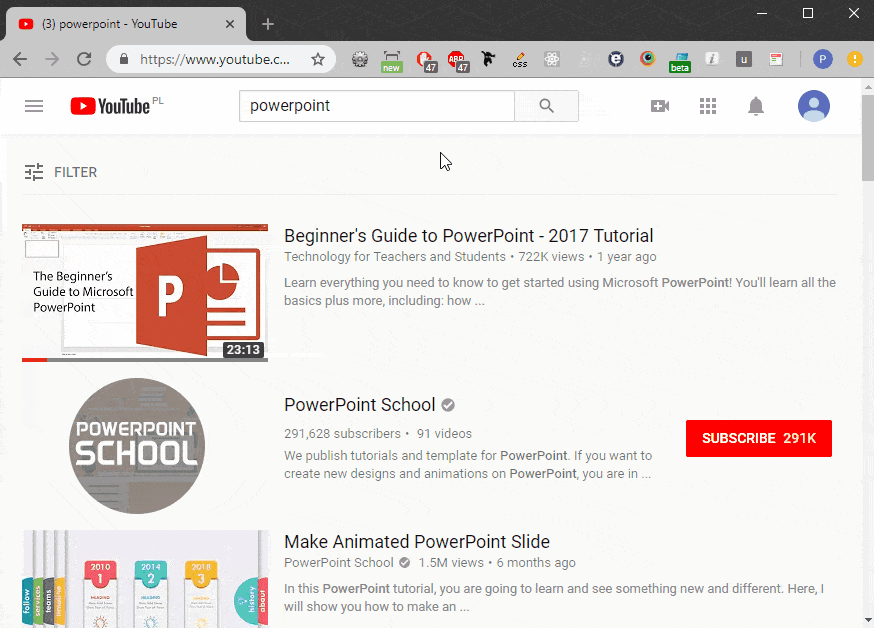
あなたは、Mac上でPowerPointプレゼンテーションにYouTubeのビデオを追加できますか?
Macユーザーには他にも多くのメリットがありますが、Mac用のPowerPointには「YouTubeを検索」や「コードを埋め込む」オプションが含まれていません。そのため、プレゼンテーションにビデオを追加するプロセスが若干異なります。Macユーザーは、ビデオのURLをコピーし、いくつかの簡単な手順に従うことによってそうすることができます。
最初のステップは、単にあなたがビデオを追加したいスライドを選択して、他のPC上で行うように挿入ボタンをクリックすることです。挿入ボタンをクリックすると、「オンラインビデオ」を追加するオプションが表示されます。これは、URLを貼り付けて、目的のビデオを挿入するためのものです。PCと同じように、Macでもユーザーが好きなようにビデオにエフェクトをかけたり、サイズを変更したりすることができます。また、同じようにプレビューもできます。
結論
この記事では、まず、なぜ人々は彼らのPowerPointプレゼンテーションにYouTubeのビデオを埋め込む必要があります説明しました。記事の後半では、我々はまた、そうするためのさまざまな方法を説明しました。
Author
-

Introducing Emon, the social media maestro at Galaxy Marketing. With a touch of magic and strategic prowess, Emon transforms brands into digital supernovas. In the vast galaxy of social media, Emon is your guide to interstellar success. 🌌🚀 #GalaxyMarketingPro