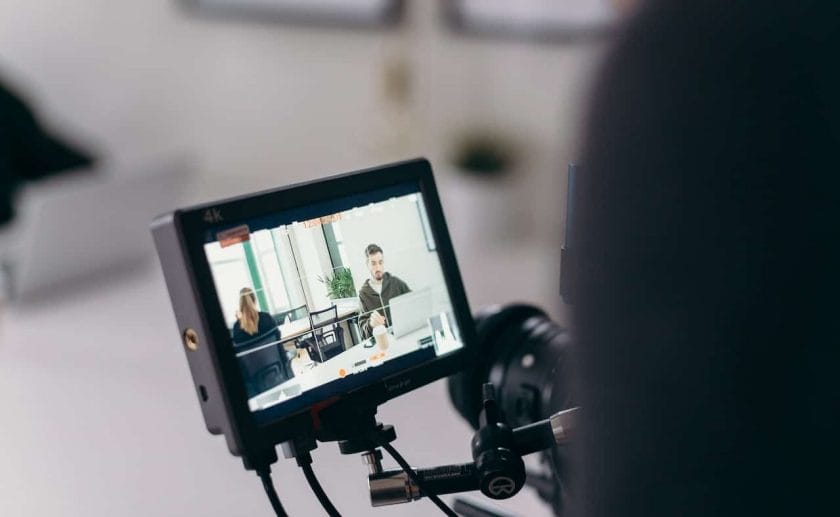Discord zyskał w ostatnich latach na popularności. Pozwala ci nie tylko na kontakt z coraz większą liczbą podobnie myślących ludzi, ale także daje ci możliwość komunikowania się z osobami z tej samej społeczności. Ale niedziałające wideo discorda może prowadzić do przerwania komunikacji.
Author
-

Introducing Emon, the social media maestro at Galaxy Marketing. With a touch of magic and strategic prowess, Emon transforms brands into digital supernovas. In the vast galaxy of social media, Emon is your guide to interstellar success. 🌌🚀 #GalaxyMarketingPro
Podczas gdy discord zróżnicował swoje nisze i zasięg, początkowo był platformą komunikacyjną (lub społecznościową) dla graczy. Był on niezwykle popularny wśród graczy, pozwalając im na wykorzystanie sytuacji i angażowanie się w interaktywne rozmowy z innymi graczami w internecie.
Poza przełomowymi osiągnięciami w grach, Discord oferuje również komunikację wideo. Ponieważ jednak funkcja ta nie jest tak rozbudowana na platformie i niewiele osób z niej korzysta, nie dziwi fakt, że coraz więcej osób ma z nią problemy.
W tym artykule omówimy niektóre z najlepszych sposobów na rozwiązanie tego problemu i zapewnienie nieprzerwanej komunikacji z użytkownikiem discorda po drugiej stronie.
Zacznij od sprawdzenia ustawień prywatności
Jeśli twoje wideo nie działa, są szanse, że problem wynika z ustawień prywatności. Najlepiej byłoby, gdybyś nie miał wyłączonych ustawień prywatności, bo to właśnie one przyczyniają się do problemów z kamerą w urządzeniu. Najlepiej byłoby, gdybyś skupił się na przejrzeniu ustawień aparatu w ustawieniach prywatności, ponieważ to właśnie one powodują podstawowe problemy.
Wykonaj poniższe kroki:
- Zacznij od wciśnięcia klawisza Window z I, a następnie kliknij na Prywatność
- Przejdź do „Aparat” w menu lewego panelu
- Pod nim upewnij się, że opcja „Zezwalaj aplikacjom na dostęp do aparatu” jest włączona
- Jeśli nie, kliknij na Zmień, a następnie zmień ustawienia, aby włączyć tę opcję.
- W tym miejscu włącz przełącznik dla opcji „Zezwalaj aplikacjom na pulpicie na dostęp do aparatu.”
- Jak już to zrobisz, zamknij wszystkie aplikacje, a następnie ponownie uruchom Discorda i sprawdź, czy aparat działa teraz, czy nie.
Skup się na urządzeniu USB

Problem z niedziałającym wideo z discorda może być też spowodowany problemami z USB, jeśli używasz kamery USB. Jeśli porty USB są przepełnione, to w pewnym stopniu wpłynie to na działanie kamery bez żadnego ostrzeżenia. Dzieje się tak dlatego, że każdy port USB ma kilka ograniczeń, szczególnie jeśli chodzi o dostępne punkty końcowe. Jeśli więc w urządzeniu znajduje się zbyt duża liczba punktów końcowych, będzie to miało wpływ na działanie innych aplikacji.
Oto jak możesz rozwiązać ten problem:
- Zacznij od sprawdzenia portów USB i upewnienia się, że są sprawne.
- Jak już to zrobisz, musisz odłączyć wszystkie urządzenia zewnętrzne, które są podłączone do urządzenia przez port USB.
- Zamknij wszystkie uruchomione aplikacje na pulpicie, a następnie zrestartuj urządzenie.
- Jak system uruchomi się ponownie, podłącz tylko kamerę USB do portu i uruchom Discorda, aby sprawdzić, czy działa.
Zamknij wszystkie działające aplikacje
Wśród setek aplikacji działających jednocześnie w tle mogą znajdować się takie, które przyczyniają się do ogólnego doświadczenia użytkownika. Jeśli inna aplikacja działająca w tle używa kamery urządzenia, są szanse, że nie będzie mogła połączyć się z Discordem. I tu właśnie leży problem. Również niepotrzebne aplikacje w tle są uciążliwe i pozbywają się potencjalnych konfliktów.
Oto, co powinieneś zrobić:
- Naciśnij jednocześnie klawisze Ctrl, Shift i Esc, aby otworzyć menedżera zadań
- W menedżerze zadań znajdziesz listę aplikacji działających w tle
- Wybierz pojedynczą aplikację i kliknij na Zakończ zadanie. Powtarzaj tę samą czynność, aż zamkniesz wszystkie aplikacje.
- Po zamknięciu wszystkich zadań w tle możesz ponownie załadować system i uruchomić Discorda, aby sprawdzić, co się dzieje.
Sprawdź i zaktualizuj sterownik kamery
Innym częstym problemem, który wpływa na niedziałające wideo discord jest nieaktualny sterownik kamery w pulpicie. Brak aktualizacji i konfiguracji sterownika kamery spowoduje, że kamera nie otworzy się w aplikacji. Dlatego najpierw sprawdź aktualizacje sterownika kamery i zobacz, czy są one dostępne, czy nie.
Istnieją dwa idealne sposoby – Ręcznie i Automatycznie.
Sposób automatyczny jest prawdopodobnie łatwiejszy i działa przeważnie dobrze dla użytkowników.
Oto, co powinieneś zrobić:
- Zacznij od uruchomienia aplikacji do aktualizacji sterowników innej firmy, takiej jak Driver Easy
- Po pobraniu i zainstalowaniu aplikacji kliknij na Skanuj teraz i poczekaj, aż aplikacja przeskanuje sterowniki w poszukiwaniu dostępnych aktualizacji.
- Po zakończeniu skanowania aplikacja wyświetli listę aplikacji, które wymagają aktualizacji. Jeśli sterowniki kamery mają obok siebie przycisk „Aktualizuj teraz”, kliknij na niego.
- Jeśli chcesz zaktualizować wszystko, możesz kliknąć na Aktualizuj wszystko i poczekać, aż proces się zakończy.
Jeśli chodzi o metodę manualną, możesz odwiedzić stronę producenta komputera, wyszukać model, który posiadasz, a następnie kliknąć na sterowniki, by poszukać aktualizacji. Pobierz i zainstaluj ten, którego potrzebujesz.
Zaktualizuj system

Czasami problem nie leży tylko po stronie sterownika kamery, ale także po stronie całego systemu. Idealnie byłoby, gdybyś wtedy zaktualizował system lub system operacyjny, który masz na swoim komputerze. Możesz sprawdzić, czy w systemie są aktualizacje, a następnie sprawdzić, czy je otrzymałeś, czy nie i dopiero wtedy przejść do działania.
Oto, co musisz zrobić:
- Zacznij od otwarcia aplikacji Ustawienia w swoim systemie, a następnie kliknij na Aktualizacje i zabezpieczenia
- Kliknij na „Sprawdź aktualizacje”
- Jeśli są dostępne jakieś aktualizacje systemu, kliknij na nie i zaktualizuj system do najnowszej wersji.
- Będziesz musiał zrestartować system, a następnie otworzyć Discord, aby go otworzyć i sprawdzić ustawienia kamery.
Odinstaluj i zainstaluj ponownie Discorda
Ostatnim sposobem rozwiązania problemu niedziałającej kamery discorda jest odinstalowanie, a następnie ponowne zainstalowanie discorda w systemie. Proces ponownej instalacji jest jedną z najczęściej stosowanych metod naprawczych i działa jak urok. Czasami uszkodzenie oprogramowania może prowadzić do problemów z nieprawidłowym działaniem aplikacji Discord. Najlepiej więc będzie, jeśli odinstalujesz, a następnie zainstalujesz ponownie aplikację, po czym uruchomisz ją i sprawdzisz, czy aparat działa.
Oto, co możesz zrobić:
- Zamknij Discorda w tle.
- Po wykonaniu tej czynności otwórz Ustawienia, a następnie Aplikacje.
- W tym miejscu znajdź Discorda i kliknij na Odinstaluj
- Poczekaj, aż system odinstaluje aplikację
- Po wykonaniu tej czynności możesz również wyczyścić datę aplikacji, zanim ponownie ją zainstalujesz i uruchomisz
Jeśli borykałeś się z problemem nieprawidłowego działania discordowego wideo, mamy nadzieję, że ten artykuł da Ci wszystkie odpowiedzi, których prawdopodobnie potrzebujesz. Upewnij się tylko, że skupiasz się na znacznikach, o których wspomnieliśmy i postępujesz zgodnie z nimi. To jest to, co robi różnicę. Najlepiej sprawdź też, czy pobierasz Discorda tylko z oficjalnej strony. Unikaj pobierania aplikacji z nieuczciwych stron internetowych i od deweloperów, ponieważ to właśnie stwarza wiele problemów i może skończyć się pobraniem uszkodzonych plików.
Author
-

Introducing Emon, the social media maestro at Galaxy Marketing. With a touch of magic and strategic prowess, Emon transforms brands into digital supernovas. In the vast galaxy of social media, Emon is your guide to interstellar success. 🌌🚀 #GalaxyMarketingPro