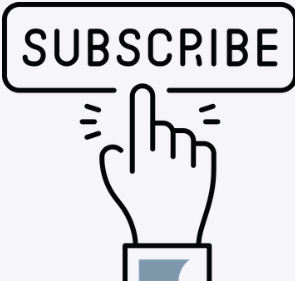Zowel streamers als kijkers op Twitch zouden bekend zijn met overlays. Geloof ons, je hebt er definitief wel eens een gezien, ook al wist je toen nog niet hoe het heette. Is het je wel eens opgevallen dat alle streamers aangepaste schermen hebben terwijl ze hun inhoud streamen? De schermen kunnen voor verschillende streamers anders zijn aangepast, maar ze dienen allemaal hetzelfde doel: de kijkervaring visueel aantrekkelijker maken en tegelijk belangrijke informatie ernaast geven. Dit noemen we Twitch overlays!
Author
-

Introducing Emon, the social media maestro at Galaxy Marketing. With a touch of magic and strategic prowess, Emon transforms brands into digital supernovas. In the vast galaxy of social media, Emon is your guide to interstellar success. 🌌🚀 #GalaxyMarketingPro
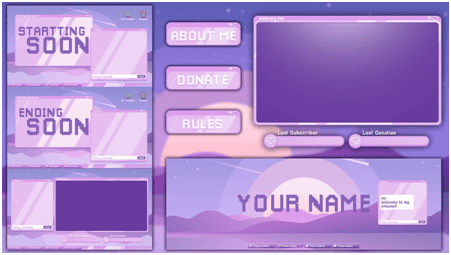
Twitch Overlays zijn grafische vormgeving en animatiesjablonen die op een stream worden aangebracht terwijl die live wordt uitgezonden. Ze presenteren voortdurend relevante informatie, zoals de bio van de streamer en donatiemogelijkheden, aan de kijkers terwijl ze naar de stream kijken, op een schijnbaar aangename manier in plaats van de commerciële aspecten van het streamen opzichtig in het gezicht van de kijkers te duwen.
Overlays bereiken dit vaak door ontworpen te zijn volgens het thema en kleurenschema van het hele kanaal van de Twitch streamer om esthetische consistentie te behouden. Ze kunnen potentieel een aanwinst zijn voor het merk van de streamer door de streampresentaties esthetisch aantrekkelijker te maken en tegelijk relevante informatie aan de kijkers mee te delen. Overlays kunnen afbeeldingen zijn (.jpg/.png formaat) of animaties (.gif formaat).
Hoe voeg ik OVERLAYS AAN MIJN STREAMToe?

Het is belangrijk op te merken dat overlays niet rechtstreeks aan de stream worden toegevoegd, maar aan de streaming software die door de makers wordt gebruikt om video’s op Twitch te streamen. Enkele populaire streaming softwares die makers gebruiken zijn OBS Studio, Streamlabs OBS, en Streamelements OBS. Overlays kunnen aan deze softwares worden toegevoegd, die ze op hun beurt toepassen op de inhoud terwijl die wordt uitgezonden.
ADDING OVERLAYS TO OBS STUDIO:
NOOT: Voor deze handleiding nemen we aan dat je OBS Studio met je Twitch account en ben je in staat om op Twitch te streamen. Als dat niet het geval is, raadpleeg dan eerst ons artikel over het opzetten van een live stream op Twitch. Overlays kunnen niet worden toegevoegd tenzij de streamingsoftware al eerst met je Twitch account is geconfigureerd.
- Het toevoegen van Overlays gaat stap-voor-stap, waarbij je het overlay beeld toevoegt, dan het te streamen spel, de webcam (als je streamt met je gezicht zichtbaar in een hoek van je scherm), informatie zoals donatiemogelijkheden en andere meldingen, enz.
- Om het Overlay beeld toe te voegen kies je in OBS Studio de optie ‘Scenes’ en klik je op de ‘+’ knop om een nieuwe scène toe te voegen. Geef de nieuwe scène een naam en klik op ‘OK’. Elke scène zal naar een enkel Overlay sjabloon verwijzen. Als je tijdens het streamen meerdere overlays gebruikt, kun je via sneltoetsen/muisklikken tussen de verschillende sjablonen wisselen.
- Als de scène eenmaal is opgezet, moeten bronnen voor de aan de scène toe te voegen elementen (overlay, informatie tabs, enz.) worden toegevoegd. Om een bron voor het Overlay sjabloon toe te voegen, klik je op de ‘+’ optie in het vak ‘Sources’ en klik op ‘Image’. Kies het Overlay beeld dat je wilt gebruiken door het bestand ervan van je computer te kiezen.
- Om het spel toe te voegen dat gestreamd moet worden, maak je nog een bronelement en kies je ‘Game Capture’ uit dezelfde lijst waaruit je eerder ‘Afbeeldingen’ koos. Zorg ervoor dat het spel dat je wilt streamen al loopt, en ga dan naar ‘Mode’ en kies ‘Capture Specific Window’. Nu kun je het venster waarin het spel draait vastleggen, om het te streamen!
Weinig stappen meer
- Gebruik je een webcam om je gezicht te streamen naast het spel, ga dan weer naar ‘Bronnen’, en maak een nieuwe bron door ‘Video Capture Device’ te kiezen Kies je webcam als je gevraagd wordt een ‘Apparaat’ te kiezen, en pas de instellingen aan (grootte van de cam video in de stream, video helderheid, enz. ) tot je tevreden bent dat de webcam-streaming geschikt is.
- Om informatie toe te voegen, zoals je bio, of donatie-links, kies je de optie ‘BrowseSource’ op het tabblad ‘Bronnen’ en geef je de gewenste naam (zoals Over mij/steun mijn kanaal). Deze informatie wordt op de juiste plaats in het Overlay sjabloon aangebracht.
- Het streamscherm kan aangepast worden en de plaatsing van afbeeldingen, informatie tabs, en het gezicht tijdens de stream kunnen naar wens van de streamer aangepast worden.
Er zijn nog andere mogelijkheden om je scherm verder aan te passen in je streven naar een perfecte streampresentatie, en het is erg leuk om met OBS te spelen en te experimenteren met mogelijke schermopties. We raden je ten zeerste aan Twitch Overlays eens te proberen en een nieuwe dimensie aan je streaming toe te voegen!
Versterk je twitch account met een behoorlijk aantal volgers. Wil je weten hoe? Contacteer ons nu!
Author
-

Introducing Emon, the social media maestro at Galaxy Marketing. With a touch of magic and strategic prowess, Emon transforms brands into digital supernovas. In the vast galaxy of social media, Emon is your guide to interstellar success. 🌌🚀 #GalaxyMarketingPro
Wat is Twitch?
oktober 5, 2023
Twitch is een live streaming platform. Mensen uploaden live video's van wat ze maar doen, van eten, spelletjes spelen of met hun vrienden rondhangen.
0 Comments9 Minutes