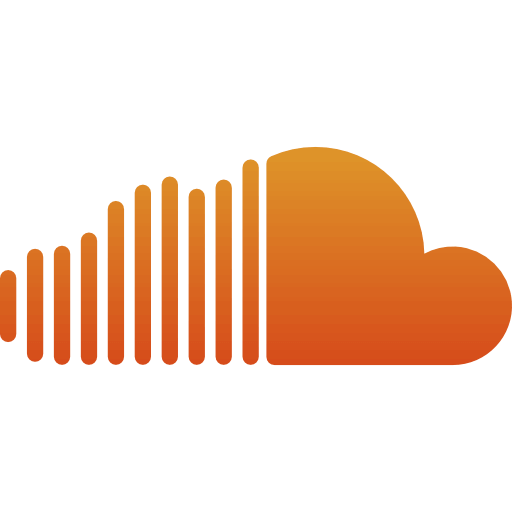Author
-

Introducing Emon, the social media maestro at Galaxy Marketing. With a touch of magic and strategic prowess, Emon transforms brands into digital supernovas. In the vast galaxy of social media, Emon is your guide to interstellar success. 🌌🚀 #GalaxyMarketingPro
イントロダクション
PowerPointのプレゼンテーションに図表や動画、画像を加えることで、大きなインパクトを与えることができます。興味のない人や眠そうな人ばかりの部屋でプレゼンテーションをするのではなく、動画を加えることでみんなを巻き込み、楽しくもプロフェッショナルなプレゼンテーションをすることができるのです。ラップトップやPCにビデオが保存されていれば、それをPowerPointに埋め込むことができます。ただし、PowerPointファイルのサイズが非常に大きくなり、パフォーマンスの問題に直面する可能性があります。代わりに、外部ビデオへのYouTubeリンクを埋め込むことは、はるかに良いアプローチでしょう。この場合、PowerPointファイルのサイズは大きくならず、プレゼンテーションにビデオを含めることができます。ビデオリンクを追加する方法は、インストールされているPowerPointのバージョンによって若干異なります。この記事では、YouTubeの動画をPowerPointに埋め込む方法を説明しました。
YouTube動画をパワーポイントに埋め込む方法
YouTubeの動画をPowerPointのプレゼンテーションに埋め込むと、視聴者に良い影響を与えるという話を聞いたことがあるでしょう。YouTubeユーザーの80%以上は動画を見る人で、インターネット全体のトラフィックに貢献していますが、プレゼンテーションに動画を活用しているプレゼンターはわずか4%です。
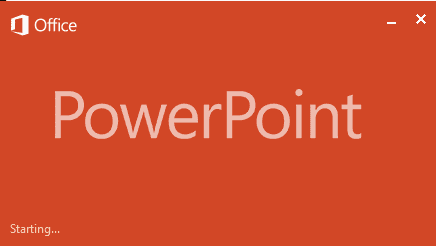
私たち視聴者は、文字情報に比べて視覚や音声の情報を保持するのが得意です。視聴者の約90%は、ビデオを見ている間、快適にこれを行うことができます。それに比べて、文字情報の保持率はわずか10%です。動画がいかに人間の心に強い影響を与えるかがわかります。あなたには、視聴者を惹きつけ、より良いビジネス取引を行うチャンスがあるのです。
<!–
製品やアイデア、ビジネス戦略を売ろうとしている場合でも、関連する動画を活用すれば、視聴者の注目を集めやすくなります。YouTubeの動画をPowerPointに埋め込む方法が気になる方は、次のセクションをお読みください。
YouTube動画をPowerPoint 365に埋め込む方法
を紹介します。
PowerPoint 365のバージョンがインストールされている場合は、以下の手順に従ってください:
- PowerPointに追加したいYouTubeの動画を起動します。動画のURLをコピーします。WebブラウザのアドレスバーからURLをコピーするか、動画上で右クリックすると「動画のURLをコピー」というオプションが表示されますので、それをクリックします。
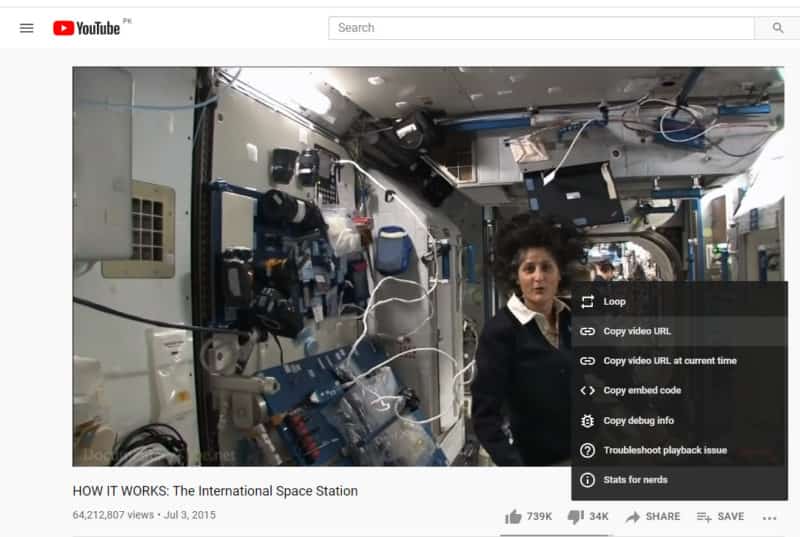
- PowerPointの「挿入」タブに移動します。
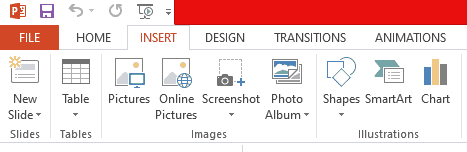
- ビデオ “をクリックすると、ドロップダウンボックスが開きます。オンラインビデオ “をクリックしてください。

- ダイアログボックスが開きます。ここに、追加したいYouTube動画のURLを貼り付けることができます。
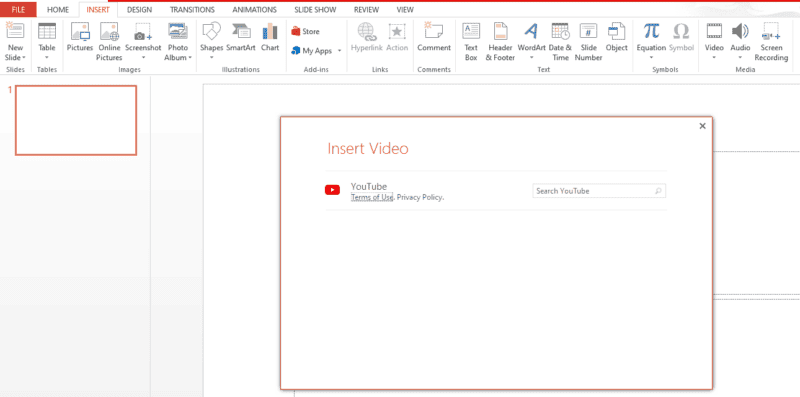
YouTube動画をPowerPoint 2016に埋め込む方法
2016年版のPowerPointを使用している場合は、動画の埋め込み方を変える必要があります。以下の手順に従ってください:
- 追加したい動画を選択します。で始まる動画の埋め込みコードをコピーします。
- PowerPointの「挿入」タブに移動します。
- ビデオ」をクリックすると、ドロップダウンボックスが表示されます。オンラインビデオ」をクリックします。
- ダイアログボックスが開きます。ここに、追加したいYouTube動画の埋め込みコードを貼り付けます。
この記事が、YouTubeの動画をPowerPointに埋め込む方法についてのご質問にお答えできていれば幸いです。
Author
-

Introducing Emon, the social media maestro at Galaxy Marketing. With a touch of magic and strategic prowess, Emon transforms brands into digital supernovas. In the vast galaxy of social media, Emon is your guide to interstellar success. 🌌🚀 #GalaxyMarketingPro