携帯電話からInstagramを利用することに疲れを感じることがあるかもしれません。パソコンで使いたいと思うのは、いろいろな理由があるからです。パソコンの画面は、携帯電話よりも広くて大きいですからね。
パソコンからInstagramを利用すると、携帯端末から利用しているときと同じように、すべての機能にアクセスすることができます。パソコンからインスタグラムを利用することについては、多くの人が初心者といっていいでしょう。パソコンからインスタグラムに投稿するにはどうすればいいのか、疑問に思っている方も多いのではないでしょうか。パソコンからインスタグラムを利用する場合、さまざまな方法で投稿することができます。しかし、非常に簡単で迅速な手順があるので、すべてのプロセスをご紹介します。
パソコンからの投稿について詳しく知りたい方は、この記事を最後までお読みください。ここでは、パソコンを使ってInstagramに投稿するさまざまな方法をご紹介します。

パソコンからInstagramを使う。投稿方法をご紹介します 6 
パソコンからInstagramを使う。投稿方法をご紹介します 7

パソコンからインスタグラムに投稿するにはどうしたらいいの?
上記のように、パソコンからInstagramに投稿するには、さまざまな方法があります。サードパーティのツールやアプリケーションを使って投稿することもできますし、開発者用のツールを使って投稿することもできます。以下にその方法をご紹介しますので、ぜひご覧ください。サードパーティ製アプリケーションの助けを借りて
サードパーティのアプリケーションを使用してこのアクションを実行する場合の手順は以下のとおりです:- アプリケーションのダッシュボードにログインします。
- ダッシュボードの上部にある新規投稿オプションをクリックしてください
- 新規投稿のウィンドウが表示されます。投稿メニューの下にあるオプションから、Instagramのオプションを選択します。
- メディアオプションからInstagramのプロフィールに投稿する動画や画像(投稿したい数だけ)を選択します。
- この作業が終わったら、テキストオプションにパーソナライズされたキャプションを入力し、好きなだけハッシュタグを使用することができます。
- あとは、テキストオプションに自分好みのキャプションを入力し、好きなだけハッシュタグをつけるだけです。その他にも、ロケーションやエフェクト、フィルターなど、さまざまな機能を追加できるオプションがあります。
- 投稿の準備ができたら、エラーがないか確認してみましょう。
サードパーティ製のアプリケーションを使わない場合
パソコンからInstagramに投稿するのに、サードパーティ製のアプリケーションや開発ツールを使いたくないという方も、とても簡単な手順ですぐに同じことができるので、心配はいりません。その手順は以下の通りです: <!–- お使いのコンピュータにGoogle Chromeがインストールされていることを確認します。
- 画面の右側にある3つの点をクリックして、ブラウザの設定に移動します。
- そこで「その他のツール」を検索し、「開発者ツール」を選択します。
- このウィンドウでは、開発者がコンテンツを掲載するウェブサイトを選択することができます。
- モバイル アイコンをクリックします。
- 使用するインターフェイスを選択します。
- ページを更新すると、すべての設定が完了します。
MacからInstagramに投稿するには?
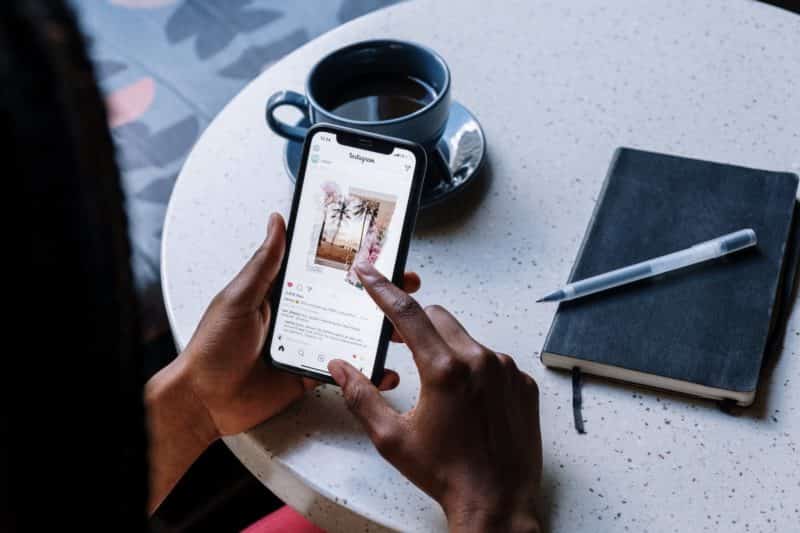
- Safariをお使いの場合は、以下の手順に従ってください。 ブラウザでInstagram.comにアクセスします。
- [環境設定]オプションを表示し、[詳細]をタップします。 画面上部に開発者オプションが表示されます。
- ビデオや写真に変更を加えたい場合は、フォトエディタオプションを使用できます。
- ここで、コンテンツが再読み込みされるように、ブラウザのページを更新することをお勧めします。
- 最終的に写真やビデオを投稿する前に、一度だけプレビューすることができます。
- 満足のいく投稿ができたら、完了オプションをクリックして投稿できます。
Author
-

Introducing Emon, the social media maestro at Galaxy Marketing. With a touch of magic and strategic prowess, Emon transforms brands into digital supernovas. In the vast galaxy of social media, Emon is your guide to interstellar success. 🌌🚀 #GalaxyMarketingPro
Author
-

Introducing Emon, the social media maestro at Galaxy Marketing. With a touch of magic and strategic prowess, Emon transforms brands into digital supernovas. In the vast galaxy of social media, Emon is your guide to interstellar success. 🌌🚀 #GalaxyMarketingPro
-






