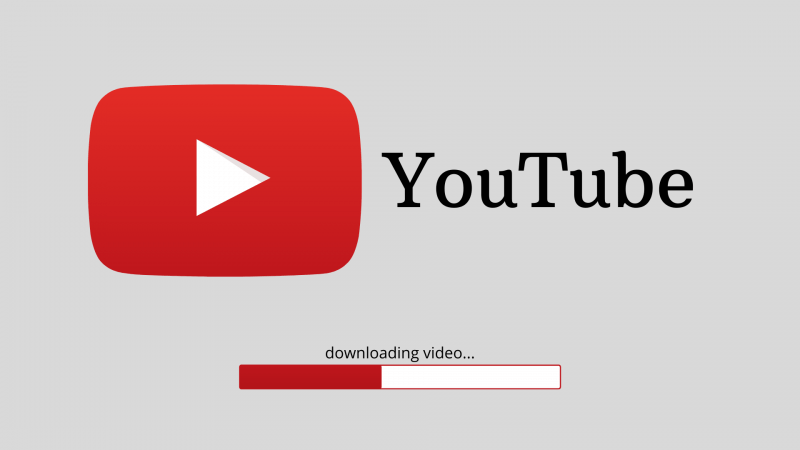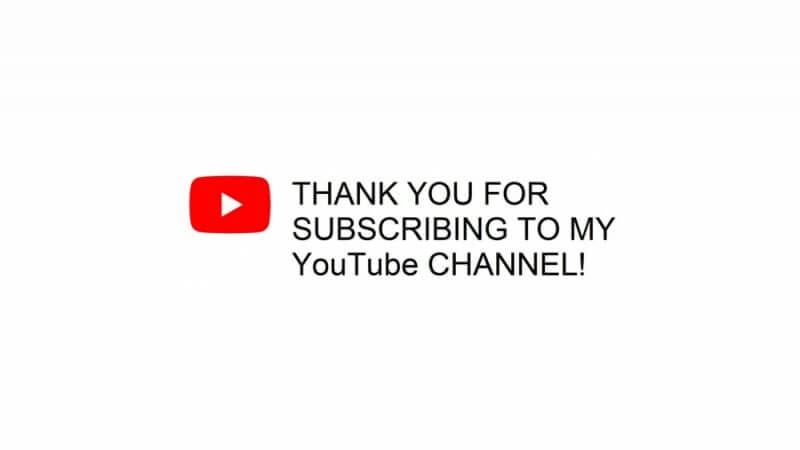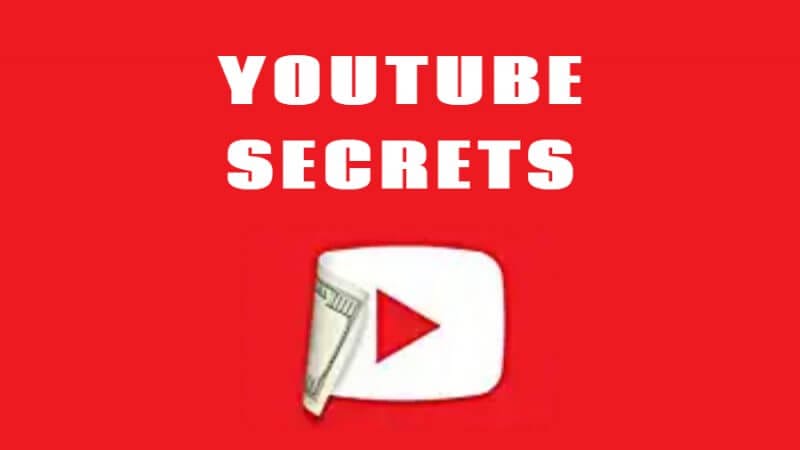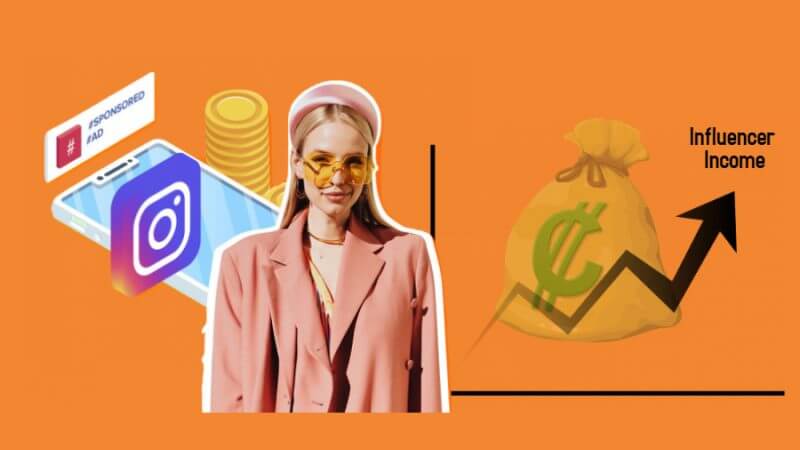Introduzione
Potresti pensare che una volta che un video viene caricato su YouTube, non c’è modo di modificarlo. Tuttavia, YouTube ti permette di modificare i video senza doverli prima togliere. Sarai sorpreso di sapere che molti YouTuber famosi modificano i loro video dopo averli caricati solo su YouTube. Quindi come tagliare un video su YouTube dopo averlo caricato? Beh, YouTube ospita i suoi creatori con la facoltà tramite YouTube Studio. Se sai come usare la funzione correttamente, puoi tagliare e modificare qualsiasi video tu voglia.
Author
-

Introducing Emon, the social media maestro at Galaxy Marketing. With a touch of magic and strategic prowess, Emon transforms brands into digital supernovas. In the vast galaxy of social media, Emon is your guide to interstellar success. 🌌🚀 #GalaxyMarketingPro
Come tagliare un video su YouTube Studio?
YouTube Studio è vantaggioso perché ti permette di modificare i video senza cambiare le visualizzazioni, i commenti o i like. Inoltre non devi ricaricarlo. Il video verrà aggiornato così com’è senza alcun cambiamento nelle metriche. Quindi, come tagliare un video su YouTube Studio? YouTube Studio è accessibile solo tramite un computer. Quindi, se vuoi tagliare e modificare i tuoi video, vai al motore di ricerca del tuo desktop e apri YouTube Studio per iniziare l’editing.
Vai a YouTube Studio
La prima cosa che devi fare è aprire l’editor video su YouTube Studio:
- Accedi a YouTube Studio (https://studio.youtube.com/)
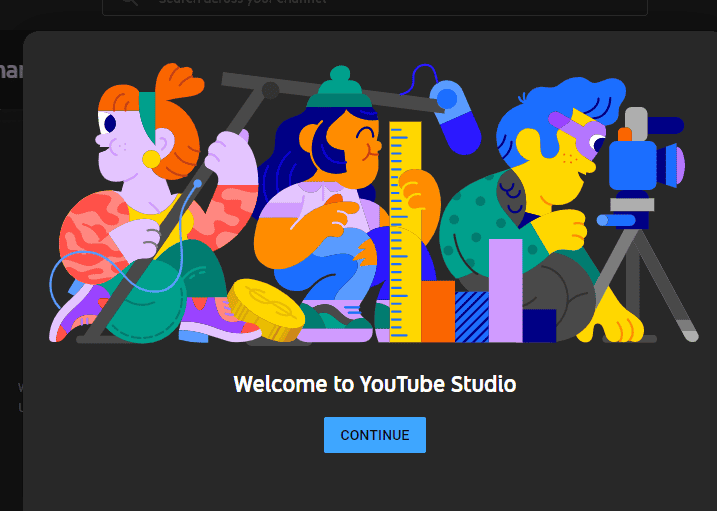
- Seleziona Contenuto dalla barra del menu sul lato sinistro dello schermo
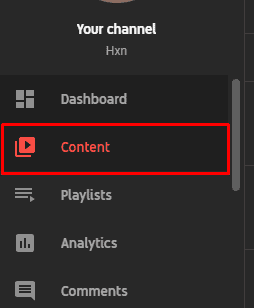
- Vai al video che vuoi tagliare cliccando sulla sua miniatura
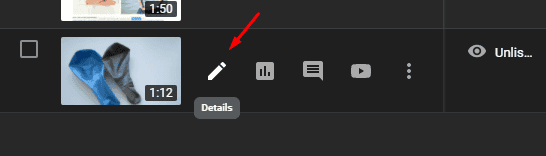
- Seleziona Editor dal menu a sinistra
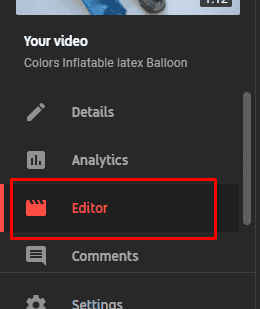
Trim le parti iniziali o finali
Quando apri l’editor, vedrai molte opzioni di modifica.
- Seleziona Trim, e una scatola blu apparirà intorno al video clip
- Inizia a tagliare cliccando e trascinando la scatola blu. La porzione di video nel riquadro blu verrà mantenuta nel video. Quindi, togli le parti che vuoi eliminare dalla scatola
- Una volta che hai finito di tagliare, clicca su Anteprima per vedere i cambiamenti fatti e controllare se il video è bello nella forma finale
- Clicca Salva in alto a destra dello schermo. Il video sarà aggiornato alla nuova versione
Trim le parti centrali
Trim la parte centrale è un po’ difficile. Segui questi passi:
- Seleziona Trim. Lo stesso riquadro blu apparirà sul video
- Clicca e trascina il riquadro blu all’inizio della parte che vuoi eliminare
- Seleziona Split e la parte si dividerà in due clip
- Una barra bianca apparirà dopo la divisione delle clip. Clicca e trascinala alla fine della clip che vuoi rimuovere
- Dopo averla modificata e tagliata, clicca su Anteprima per vedere come i cambiamenti che hai fatto influenzano il video nel suo complesso
- Seleziona Salva in alto a destra quando hai finito di modificare
Speriamo che il nostro articolo ti abbia insegnato come tagliare un video su YouTube. Dall’anteprima, se pensi che il tuo video sia migliore di prima e possa ottenere più attenzione, puoi scaricarlo e ricaricarlo sul tuo canale. Se non ti piace il risultato una volta che hai modificato il video, puoi cliccare su Cancella tutto invece di salvare il video. Quando una divisione va male, puoi annullarla cliccando il segno di croce sopra quella sezione.
Author
-

Introducing Emon, the social media maestro at Galaxy Marketing. With a touch of magic and strategic prowess, Emon transforms brands into digital supernovas. In the vast galaxy of social media, Emon is your guide to interstellar success. 🌌🚀 #GalaxyMarketingPro
Quanti soldi si pagano gli Influencers?
Facebook,YouTube,Instagram,Twitter
Dicembre 10, 2023
0 Commenti11 Minuti