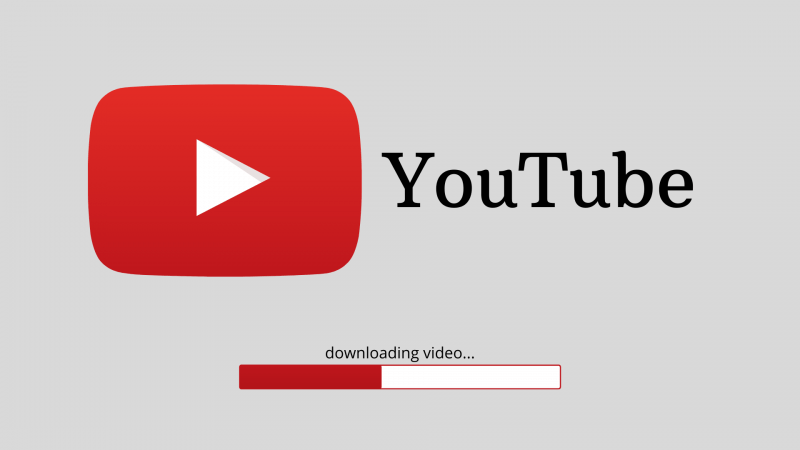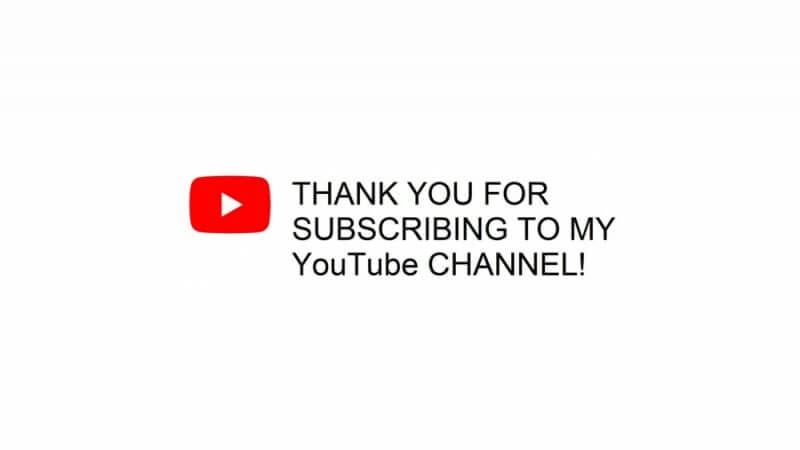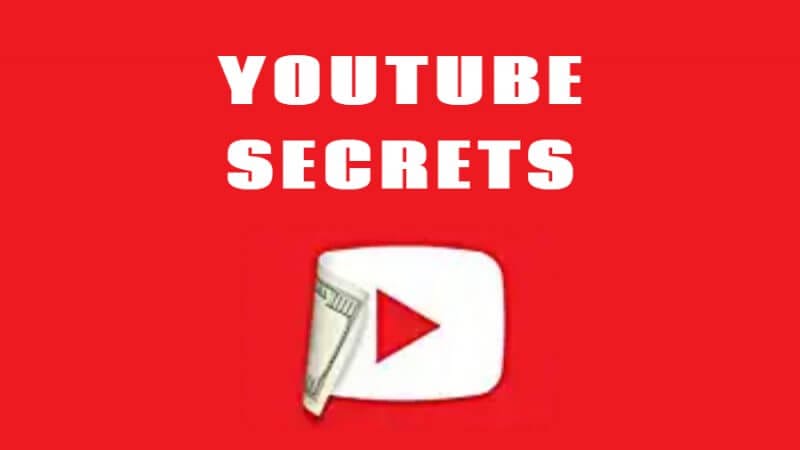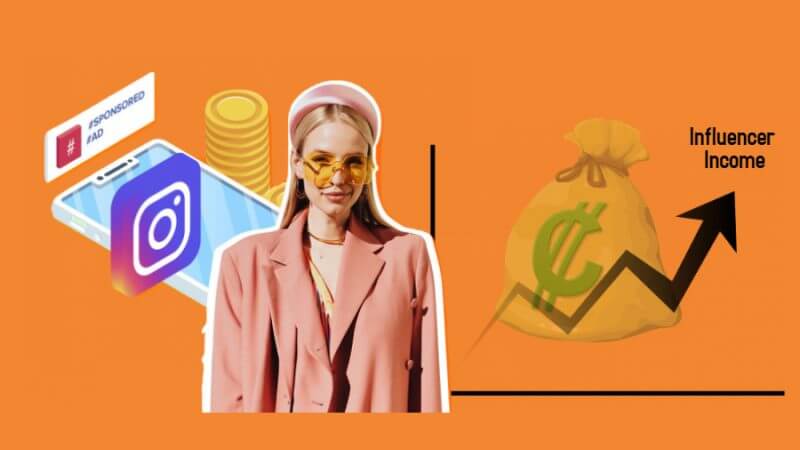Introduzione
Aggiungere grafici, video e immagini ad una presentazione PowerPoint può avere un enorme impatto. Invece di consegnare la tua presentazione ad una stanza piena di persone poco interessate e assonnate, coinvolgi tutti e fai una presentazione divertente ma professionale aggiungendo dei video! Se hai un video memorizzato sul tuo portatile o PC, puoi incorporarlo in PowerPoint. Tuttavia, la dimensione del file PowerPoint diventerebbe molto grande e potresti avere problemi di prestazioni. Incorporare un link di YouTube ad un video esterno sarebbe invece un approccio molto migliore. Questo non aumenterà la dimensione del tuo file PowerPoint e potrai includere un video nella tua presentazione. Il metodo per aggiungere un link video può differire leggermente, a seconda della versione di PowerPoint installata. In questo articolo, abbiamo spiegato come incorporare un video di YouTube in PowerPoint.
Author
-

Introducing Emon, the social media maestro at Galaxy Marketing. With a touch of magic and strategic prowess, Emon transforms brands into digital supernovas. In the vast galaxy of social media, Emon is your guide to interstellar success. 🌌🚀 #GalaxyMarketingPro
Come incorporare un video di YouTube in PowerPoint
Devi aver sentito che incorporare un video di YouTube nella tua presentazione PowerPoint avrà un effetto positivo sugli spettatori. Più dell’80% degli utenti di YouTube sono quelli che guardano i video e contribuiscono al traffico internet totale, eppure appena il 4% dei presentatori fa uso di video nelle loro presentazioni.
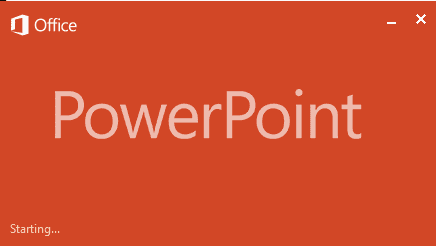
Noi, come spettatori, siamo più bravi a trattenere le informazioni visive e audio rispetto a quelle testuali. Circa il 90% degli spettatori può farlo comodamente mentre guarda un video. In confronto, la percentuale di ritenzione dei testi è solo del 10%. Puoi vedere quale potente impatto hanno i video sulle nostre menti. Hai l’opportunità di coinvolgere il tuo pubblico e di fare affari migliori.
Sia che tu stia cercando di vendere un prodotto, un’idea o una strategia aziendale, avrai più probabilità di catturare l’attenzione dei tuoi spettatori se farai uso di video rilevanti. Se ti stai chiedendo come incorporare un video di YouTube in PowerPoint, leggi la prossima sezione.
Come incorporare un video di YouTube in PowerPoint 365
Se hai installato la versione di PowerPoint 365, segui questi passi:
- Lancia il video su YouTube che vuoi aggiungere a PowerPoint. Copia l’URL del video. Puoi farlo copiando l’URL dalla barra degli indirizzi del browser web o, se fai clic destro sul video, vedrai un’opzione “Copia URL del video”.
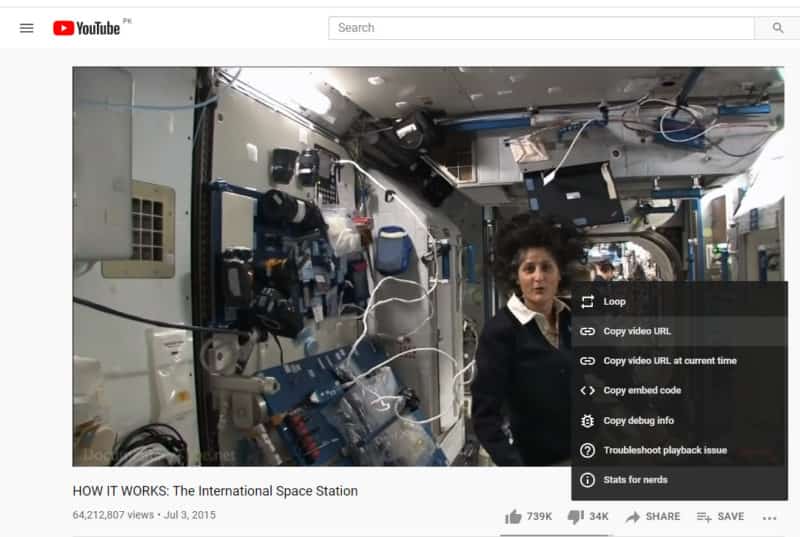
- Vai alla scheda Inserisci in PowerPoint.
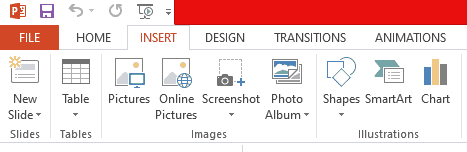
- Clicca su “Video” e si aprirà una casella a discesa. Clicca su “Video online”.

- Si aprirà una finestra di dialogo. Puoi incollare l’URL del video di YouTube che desideri aggiungere qui.
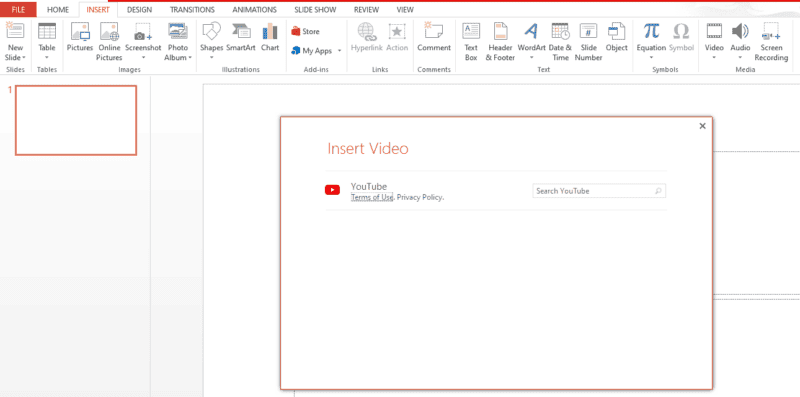
Come incorporare un video di YouTube in PowerPoint 2016
Se stai usando la versione 2016 di PowerPoint, allora il video deve essere incorporato in modo diverso. Segui questi passi:
- Seleziona il video che vuoi aggiungere. Copia il codice incorporato del video che inizia con.
- Vai alla scheda Inserisci in PowerPoint.
- Clicca su “Video” e apparirà una casella a discesa. Clicca su “Video online”.
- Si aprirà una finestra di dialogo. Qui, incolla il codice incorporato del video di YouTube che vuoi aggiungere.
Speriamo che questo articolo abbia risposto alla tua domanda su come incorporare un video di YouTube in PowerPoint!
Author
-

Introducing Emon, the social media maestro at Galaxy Marketing. With a touch of magic and strategic prowess, Emon transforms brands into digital supernovas. In the vast galaxy of social media, Emon is your guide to interstellar success. 🌌🚀 #GalaxyMarketingPro
Quanti soldi si pagano gli Influencers?
Twitter,Facebook,YouTube,Instagram
Dicembre 10, 2023
0 Commenti11 Minuti