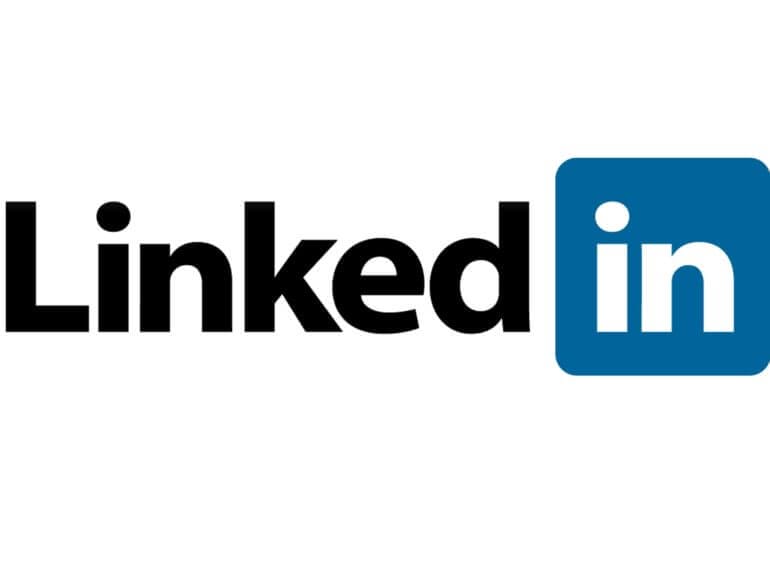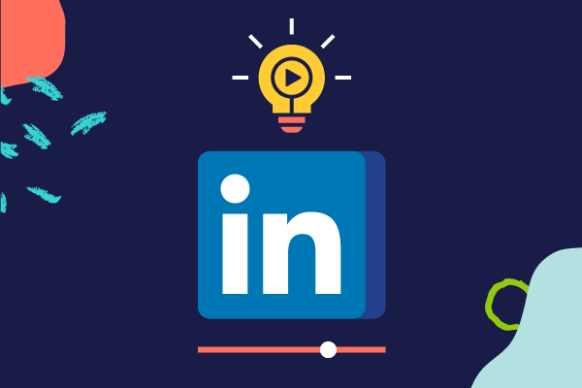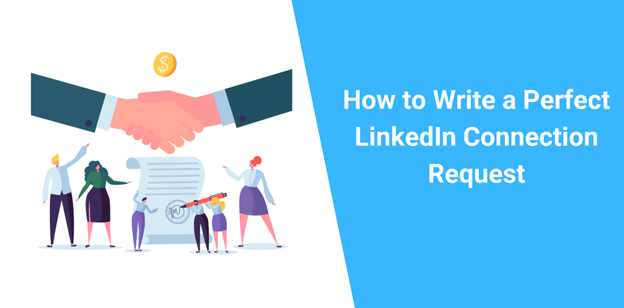¿Qué es la sección destacada de LinkedIn?
La sección destacada de LinkedIn forma parte de tu perfil personal y no de la comunidad de LinkedIn o del sitio web de la empresa. Te permite destacar las publicaciones seleccionadas y añadir enlaces a sitios web, imágenes o documentos externos.
Author
-

Introducing Emon, the social media maestro at Galaxy Marketing. With a touch of magic and strategic prowess, Emon transforms brands into digital supernovas. In the vast galaxy of social media, Emon is your guide to interstellar success. 🌌🚀 #GalaxyMarketingPro
Esta sección se encuentra entre la sección Acerca de y Acción, en la parte superior de tu perfil. Si no ves esta sección, probablemente sea porque todavía no puedes acceder a ella. LinkedIn la va desplegando a todos los participantes, poco a poco.
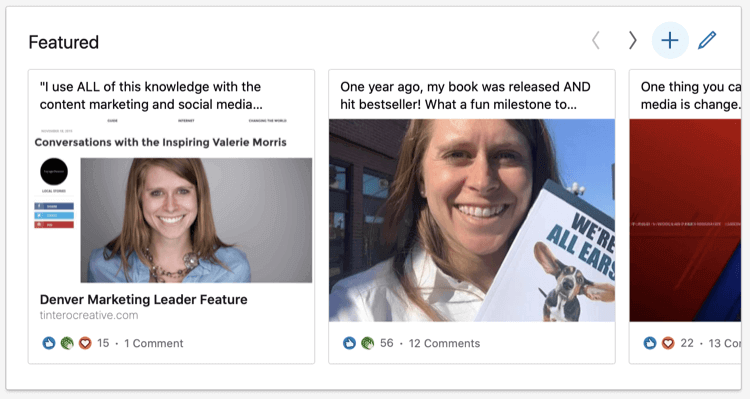
Si te preguntas cómo utilizar la función Destacado, es obvio que ciertas circunstancias son importantes, como la búsqueda de empleo. Mostrar el material adecuado te distinguirá de otros candidatos y dejará una clara impresión en la mente de quien toma la decisión.
Pero no olvides que todos nos dedicamos a crear una marca personal. El segmento Destacado de tu perfil te ayudará a expresar tu marca personal ante cualquier persona: posibles clientes y clientas, fuentes de referencia y otros. Los propietarios de pequeñas empresas pueden utilizar este espacio para mostrar sus mejores ofertas en su perfil. Los líderes de opinión deben publicar sus propias publicaciones o vídeos. Se anima a los empleados a destacar proyectos de interés.
La respuesta no es tanto si debes utilizar esta nueva función, sino cómo la vas a utilizar. Cuando tienes a tu disposición una herramienta gratuita que te permite destacar tus habilidades de forma más prominente, tiene sentido dedicar unos minutos a centrarte en tu perfil de LinkedIn y sacarle el máximo partido.
Para añadir un contenido destacado a tu perfil, desplázate hasta la sección Destacado y haz clic en el enlace Añadir Destacado. Cuando hagas clic en este icono, verás un menú desplegable con las opciones para seleccionar publicaciones, artículos, enlaces y medios. En las siguientes secciones se analiza cada una de estas opciones en detalle.
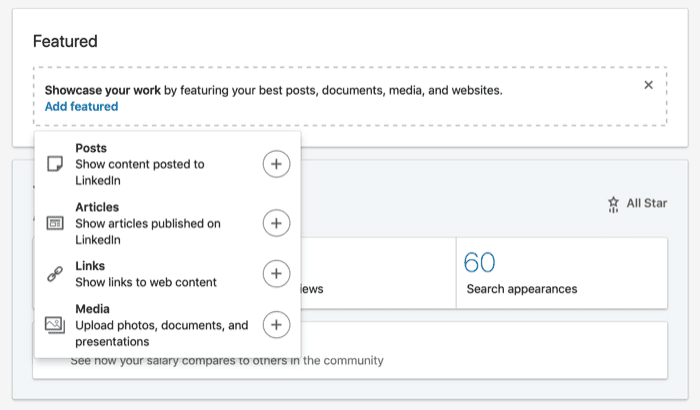
1. Destaca una publicación de LinkedIn que hayas creado o listado
Puedes marcar una actualización de LinkedIn publicada recientemente en tu línea de tiempo como una publicación destacada, si seleccionas la opción Publicaciones en el menú desplegable que se muestra arriba. LinkedIn te proporcionará tus artículos más recientes para que los elijas. Desplázate por esta lista para encontrar una publicación en la que quieras aparecer. Antes de hacer la lista, puedes ver la prueba social en cada artículo.
Haz clic en el icono de la estrella en la esquina inferior izquierda de la vista previa de la publicación para establecerla como publicación destacada si consideras que la publicación tiene un buen número de me gusta y de comentarios.
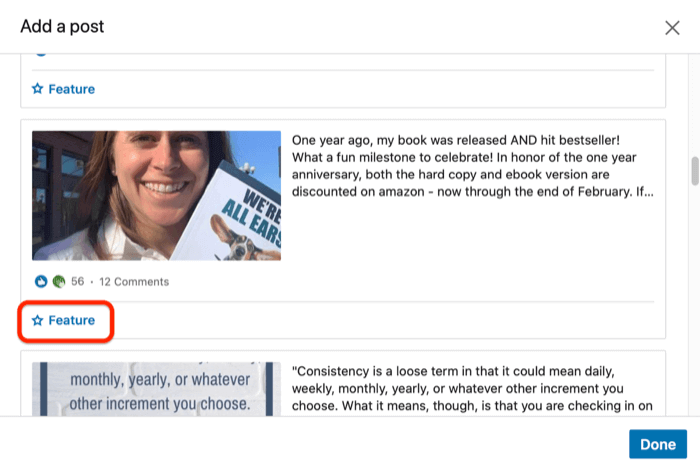
Haz clic en el botón azul «Hecho», situado en la esquina inferior derecha del cuadro, después de haber hecho tu elección. En tu sección Destacados puedes ver ahora el artículo seleccionado más recientemente, junto con la información de la vista previa de ese artículo. Los espectadores pueden ver el artículo completo haciendo clic en la vista previa.
Ten en cuenta que si no has publicado en tu perfil de LinkedIn, tendrás que publicar primero una entrada en tu línea de tiempo para que la herramienta Destacado pueda llevar la entrada a esta nueva sección de tu perfil.
Me gusta destacar los artículos de LinkedIn en mi sección de Destacados porque puedo sacarle el doble de vida al material. En primer lugar, el artículo se publica en mi blog, lo que permite que mi red personal lo vea. Luego, al ponerlo como contenido destacado, puedo sacarle aún más vida al mensaje. Muchos de los posts que he puesto como destacados han seguido recibiendo atención semanas después, simplemente porque la gente los ve desde mi perfil.
2. Destaca un artículo que hayas publicado en LinkedIn
Puedes seleccionar de la biblioteca de artículos que has publicado previamente en LinkedIn si quieres la opción de incluir un artículo en tu perfil. Al igual que con un post, debes haber publicado ya un artículo en LinkedIn antes de poder utilizar este método.
Haz clic en el botón más de la sección Destacado de tu perfil para añadir una publicación, y haz clic en el botón más junto a Artículos del menú desplegable.
A continuación, verás una lista de publicaciones recientes que has escrito en LinkedIn. Antes de seleccionarla, puedes mostrar la prueba social y el resultado general de cada post.
Desplázate por tus artículos recientes hasta que encuentres uno que te enorgullezca y quieras incluir. Para hacer tu selección, haz clic en el icono de la estrella en la esquina inferior izquierda de la vista previa.
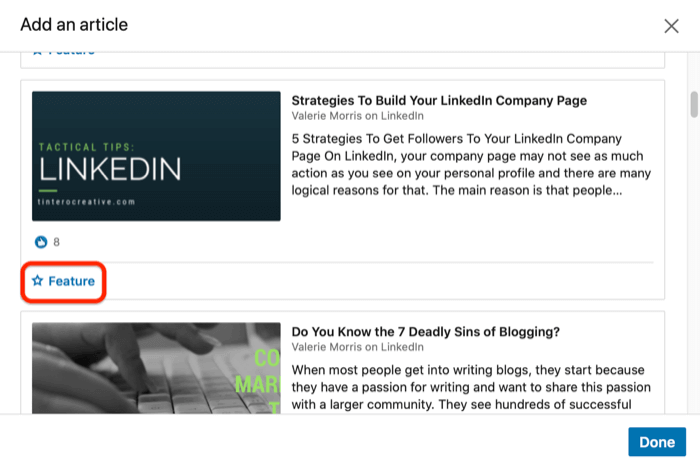
Haz clic en el botón azul «Terminado», situado en la esquina inferior derecha de la ventana emergente, para establecer el elemento como contenido destacado cuando hayas terminado.
3. Presentar una conexión a un recurso fuera de la plataforma
Estarás conectando con una página web de terceros cuando añadas un enlace a tu sitio destacado. Esto puede ser útil para resaltar diferentes productos o servicios, páginas de portafolio, otros sitios que hacen anuncios sobre tu empresa, y más. También puedes incluir un enlace a un vídeo que, si tienes un canal de YouTube que quieras incluir, puede ser una gran opción. Con los tipos de páginas que quieras utilizar aquí puedes ser realmente creativo.
Haz clic en el icono del signo más en tu sección Destacados para añadir un enlace, y luego haz clic en el icono del signo más en el menú desplegable a la derecha de Enlaces.
Copia y pega tu URL en el recuadro de la ventana emergente. A continuación, pulsa el botón «Añadir azul» situado en la parte inferior derecha para avanzar.
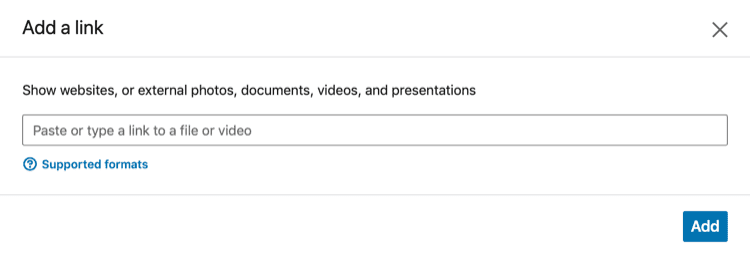
Ahora comprueba el contenido previsualizado que ha sacado LinkedIn. Asegúrate de que cada imagen aparezca en la URL original como imagen destacada, para que sea arrastrada correctamente a LinkedIn. Si el título y la definición de la vista previa no se ajustan a lo que quieres expresar, puedes reescribirlos si es necesario.
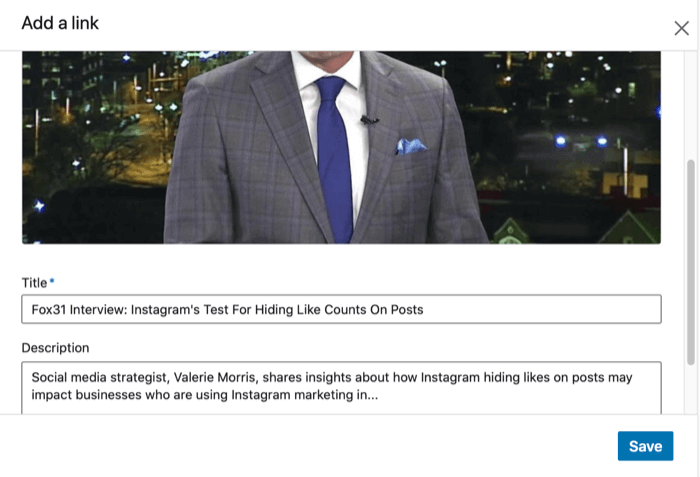
Haz clic en el botón azul «Guardar» de la parte inferior derecha para añadir el enlace a tu perfil cuando estés satisfecho con la vista previa de tu página.
4. Sube y resalta los documentos notables
Si quieres que aparezcan imágenes únicas, PDFs u otros documentos, puedes hacerlo con la cuarta opción: Medios. Esta es una forma perfecta de destacar una presentación o un elemento gráfico en el que hayas trabajado mucho. Y aunque no es tan visual, también puedes presentar artículos escritos más largos, que podrían ser adecuados para destacar tus habilidades de redacción o incluso una tesis.
Haz clic en el botón «Más» junto a «Medios» en el menú desplegable para añadir documentos a tu sección «Destacados». LinkedIn abrirá automáticamente una ventana cuando lo hagas para que puedas buscar en tu ordenador el archivo correcto que quieras añadir.
LinkedIn generará una vista previa en miniatura de tu elemento multimedia una vez que lo elijas. Desplázate hacia abajo en la ventana para comprobar los campos Título y Descripción. El título y el resumen se pueden cambiar si es necesario. LinkedIn no saca un resumen para la mayoría de los archivos multimedia, así que tendrás que escribir algo para la vista previa destacada. Ten en cuenta que esta es otra parte de tu perfil en la que puedes utilizar estratégicamente palabras clave que pueden hacer que tu perfil aparezca en más resultados de búsqueda.
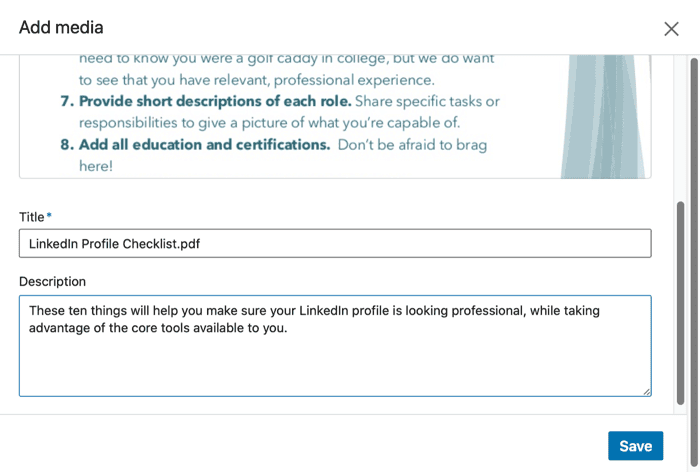
Cuando hayas terminado con el título de tu documento, el resumen y la muestra de medios, pulsa el botón Guardar azul para vincularlo a tus elementos de contenido destacados.
Personaliza la estructura del servicio que tienes
Puede que quieras hacer algunos cambios después de haber añadido algunas cosas a tu contenido destacado. Puede que te acuerdes de que quieres eliminar esos objetos, o tal vez quieras reorganizar el orden. LinkedIn te permite hacer las dos cosas.
Para cambiar posteriormente el contenido, sólo tienes que hacer clic en el icono del lápiz situado en la parte superior derecha de la sección Destacados.
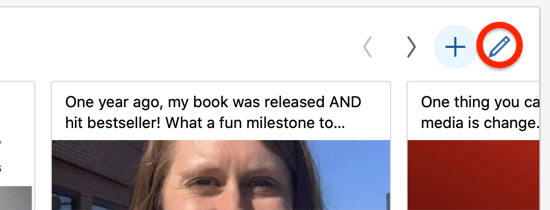
Aparecerá un recuadro con una lista de todas las cosas que has destacado.
Para eliminar un elemento de esta lista, sólo tienes que pasar el dedo por encima y seleccionar el botón Eliminar de la lista en la parte inferior izquierda de la vista previa del elemento.
Para reordenar el contenido presentado, ten en cuenta el icono de cuatro líneas apiladas situado en la parte superior derecha de la vista previa de cada objeto. Al seleccionar este icono, el cursor se desplazará al dispositivo «mover», y podrás arrastrar las cosas para reordenarlas. Las cosas de la parte superior de la lista se ven primero de izquierda a derecha.
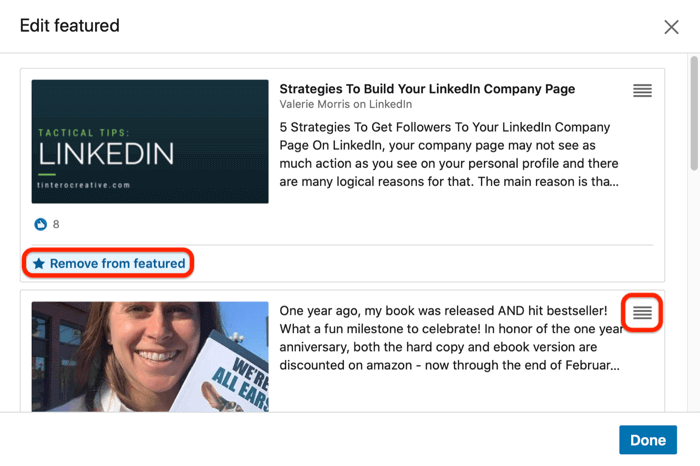
Para guardar tus cambios, pulsa el botón azul de Finalizar.
Conclusión
El último segmento destacado de LinkedIn es una función pequeña pero que puede marcar una gran diferencia. Te ayuda a optimizar el contenido que ya has compartido en LinkedIn, así como los enlaces externos destacados y los proyectos que debes añadir. No te saltes esta función para conseguir la atención que merece tu trabajo y para dar más vida a un contenido que ya ha dado buenos resultados en el pasado.
¿Qué opinas? ¿Has añadido algún contenido o enlace a la sección destacada de tu perfil de LinkedIn? ¿Por qué aprovechas esta herramienta? Cuenta tus ideas en los comentarios de abajo.
Author
-

Introducing Emon, the social media maestro at Galaxy Marketing. With a touch of magic and strategic prowess, Emon transforms brands into digital supernovas. In the vast galaxy of social media, Emon is your guide to interstellar success. 🌌🚀 #GalaxyMarketingPro
Cosas a tener en cuenta para usar LinkedIn como plataforma de blogging
septiembre 15, 2023
0 Comments13 Minutes