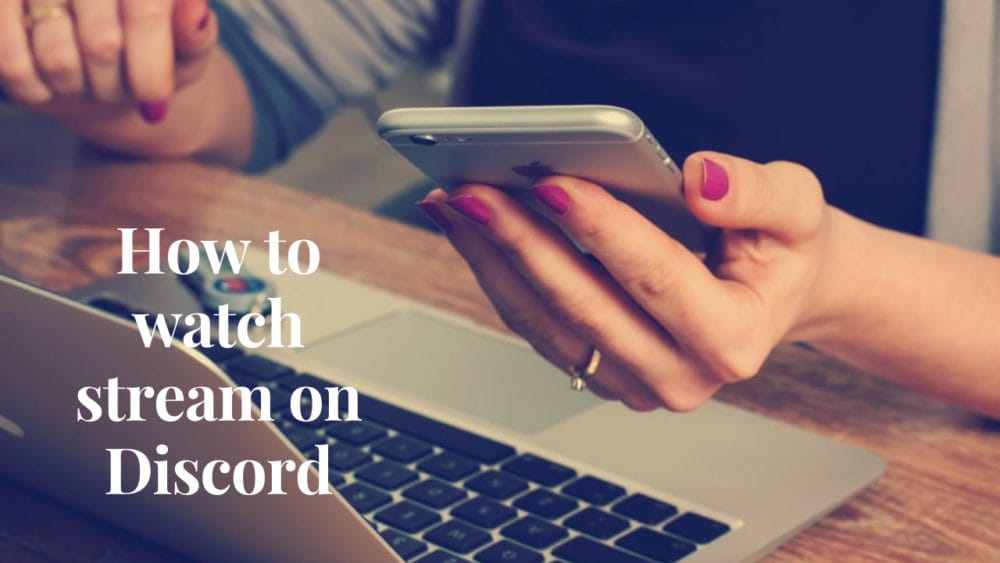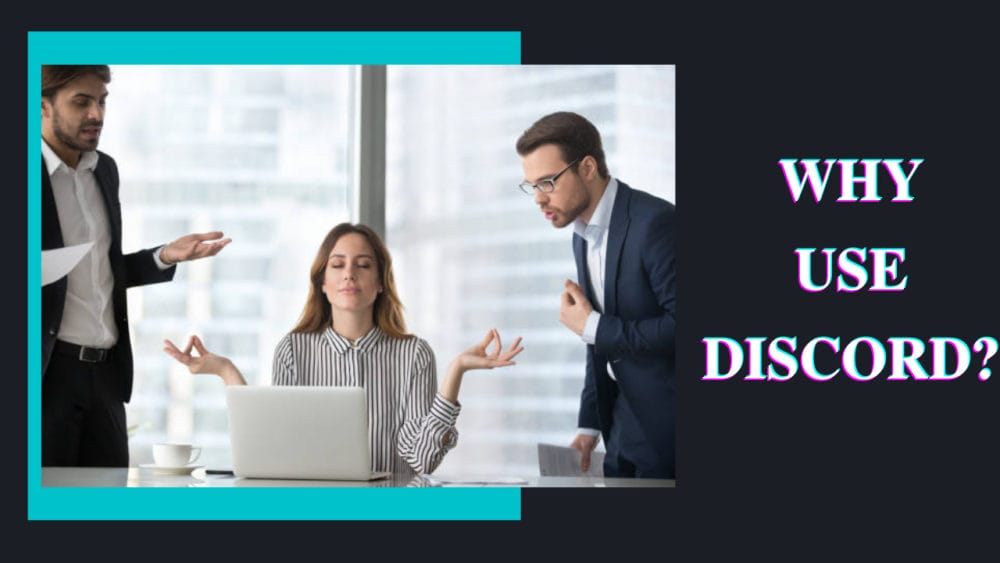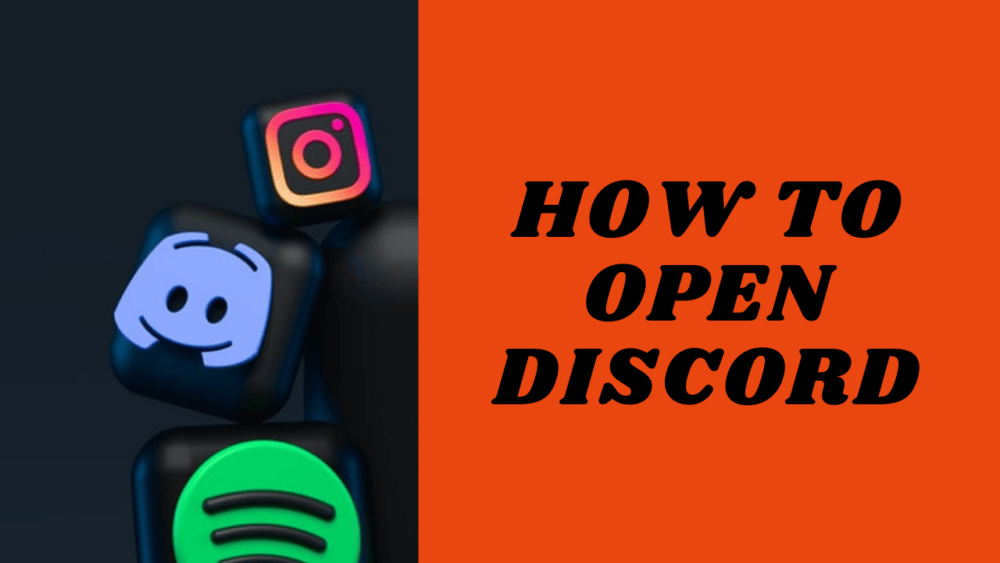La popularidad de Discord ha aumentado en los últimos años. No sólo te permite relacionarte con más y más personas afines, sino que también te ofrece la posibilidad de comunicarte con personas de la misma comunidad. Pero, que el vídeo de discordia no funcione puede hacer que se interrumpa la comunicación.
Author
-

Introducing Emon, the social media maestro at Galaxy Marketing. With a touch of magic and strategic prowess, Emon transforms brands into digital supernovas. In the vast galaxy of social media, Emon is your guide to interstellar success. 🌌🚀 #GalaxyMarketingPro
Aunque ahora discord ha diversificado sus nichos y su alcance, inicialmente comenzó como una plataforma de comunicación (o social) para jugadores. Era muy popular entre los jugadores, ya que les permitía sacar el máximo partido a la situación y entablar conversaciones interactivas con los demás jugadores en Internet.
Además de los avances en materia de juegos, Discord también ofrece comunicación por vídeo. Sin embargo, dado que la función no es tan profunda en la plataforma y no hay mucha gente que la utilice, no es de extrañar que cada vez más personas tengan problemas con la misma.
Este artículo tratará algunas de las mejores formas de solucionar el problema y asegurar una comunicación ininterrumpida con el otro usuario de discordia del otro lado.
Empieza por comprobar la configuración de privacidad
Si tu vídeo no funciona, es posible que el problema provenga de la configuración de privacidad. Lo ideal es que no tengas desactivada la configuración de privacidad porque es lo que contribuye a los problemas de la cámara del dispositivo. Lo ideal sería que te centraras en mirar los ajustes de la cámara en los ajustes de privacidad porque eso es lo que causa los principales problemas.
Sigue los pasos mencionados a continuación:
- Comienza por pulsar la tecla Ventana con I y luego haz clic en Privacidad
- Navega hasta «Cámara» en los menús del panel izquierdo
- Debajo de eso, asegúrate de que la opción «Permitir que las aplicaciones accedan a tu cámara» está activada
- Si no es así, haz clic en Cambiar y luego cambia la configuración para activar la opción individual.
- Debajo de eso, activa el interruptor de «Permitir que las aplicaciones de escritorio accedan a tu cámara»
- Una vez hecho esto, cierra todas las aplicaciones y luego vuelve a lanzar Discord y comprueba si la cámara funciona ahora o no.
Enfocar el dispositivo USB

El problema de que el vídeo de la discordia no funcione puede deberse también a los problemas del USB si estás utilizando una cámara USB. Si los puertos USB están llenos y agobiados, afectará, hasta cierto punto, a las funciones de la cámara sin ningún tipo de aviso. Esto se debe a que cada puerto USB tiene algunas limitaciones, especialmente en lo que se refiere a los puntos finales disponibles. Así que, si hay un número abrumador de puntos finales integrados en el dispositivo, acabará afectando a la funcionalidad de las demás aplicaciones.
Así es como puedes solucionar el problema:
- Comienza comprobando los puertos USB y verificando si funcionan o no.
- Una vez hecho esto, tienes que desconectar todos los dispositivos externos que estén conectados al dispositivo a través de un puerto USB.
- Cierra todas las aplicaciones que se estén ejecutando en tu escritorio y luego reinicia el dispositivo.
- Una vez que el sistema se reinicie de nuevo, sólo conecta la cámara USB al puerto e inicia Discord para comprobar si funciona.
Cierra todas las aplicaciones en ejecución
Posiblemente hay cientos de aplicaciones que se ejecutan simultáneamente en segundo plano y que contribuyen a la experiencia general del usuario. Si otra aplicación en segundo plano está utilizando la cámara del dispositivo, lo más probable es que no pueda conectar también la misma a Discord. Aquí es donde radica el problema. Además, las aplicaciones innecesarias en segundo plano son un chasco y te librarán de posibles conflictos.
Esto es lo que deberías hacer:
- Presiona Ctrl, Shift y Esc a la vez para abrir el Administrador de Tareas del escritorio
- Encontrarás una lista de las aplicaciones que se ejecutan en segundo plano en una lista del administrador de tareas
- Selecciona la aplicación individual y luego haz clic en Finalizar Tarea. Repite lo mismo hasta que hayas cerrado todas las aplicaciones.
- Una vez que hayas cerrado todas las tareas en segundo plano, puedes recargar el sistema y volver a iniciar Discord para comprobarlo.
Comprobar y actualizar el controlador de la cámara
Otro problema común que afecta al problema del vídeo de la discordia que no funciona es el controlador de la cámara atrasado en el escritorio. La falta de actualización y configuración del controlador de la cámara hará que ésta no se abra con la aplicación. Así que, primero, comprueba las actualizaciones del controlador de la cámara y mira si hay alguna disponible o no.
Lo ideal es que haya dos formas: manualmente y automáticamente.
La forma automática es probablemente la más fácil y funciona predominantemente bien para los usuarios.
Esto es lo que debes hacer:
- Comienza ejecutando una aplicación de actualización de controladores de terceros, como Driver Easy
- Una vez que hayas descargado e instalado la aplicación, haz clic en Escanear ahora y espera a que la aplicación escanee los controladores en busca de actualizaciones disponibles.
- Una vez completado el escaneo, volverá con una lista de aplicaciones que necesitan ser actualizadas. Si los controladores de la cámara tienen el botón «Actualizar ahora» al lado, haz clic en el mismo.
- Si necesitas actualizar todo, puedes hacer clic en Actualizar todo y esperar a que termine el proceso.
Para el método manual, puedes visitar la web del fabricante del ordenador de sobremesa y luego buscar el modelo que tienes y hacer clic en los controladores para buscar las actualizaciones. Descarga e instala el que necesites.
Actualizar el sistema

A veces, el problema no es sólo del controlador de la cámara, sino de todo el sistema. Lo ideal es que actualices el sistema o el sistema operativo que tienes en tu escritorio. Puedes comprobar si tu sistema está actualizado y ver si has recibido alguna actualización o no y partir de ahí.
Esto es lo que tienes que hacer:
- Comienza abriendo la aplicación de Configuración en tu sistema y luego haz clic en Actualización y Seguridad desde allí
- Haz clic en «Buscar actualizaciones»
- Si hay alguna actualización del sistema disponible, haz clic en la misma y actualiza el sistema a la última versión.
- Tendrás que reiniciar el sistema y luego abrir Discord para abrirlo y comprobar la configuración de la cámara desde allí.
Desinstalar y reinstalar Discord
El último recurso para ">reglar el problema de la cámara de discordia que no funciona es desinstalar y volver a instalar discordia en tu sistema. El proceso de reinstalación es una de las soluciones más utilizadas y funciona a la perfección. A veces, la corrupción del software puede provocar problemas de mal funcionamiento de la aplicación Discord. Por lo tanto, tu mejor opción sería desinstalar y volver a instalar la aplicación y luego iniciarla para comprobar si la cámara funciona.
Esto es lo que puedes hacer:
- Cierra Discord desde el fondo.
- Una vez hecho, tienes que abrir Ajustes y luego abrir Aplicaciones.
- Debajo de eso, busca Discord y luego haz clic en Desinstalar desde allí
- Espera a que el sistema desinstale la aplicación
- Una vez hecho, puedes limpiar la fecha de la aplicación también antes de volver a instalarla y lanzarla
Si estabas luchando con el mal funcionamiento del vídeo de la discordia, esperamos que este artículo te dé todas las respuestas que probablemente necesites. Sólo tienes que asegurarte de que te centras en los marcadores que hemos mencionado y los sigues en consecuencia. Esto es lo que marca la diferencia. Además, lo ideal es que compruebes que estás descargando Discord sólo del sitio web oficial. Evita descargar la aplicación desde sitios web y desarrolladores no autorizados porque eso es lo que crea muchos problemas y puede acabar descargando los archivos corruptos.
Author
-

Introducing Emon, the social media maestro at Galaxy Marketing. With a touch of magic and strategic prowess, Emon transforms brands into digital supernovas. In the vast galaxy of social media, Emon is your guide to interstellar success. 🌌🚀 #GalaxyMarketingPro
Control parental de Discord – La guía definitiva
enero 15, 2023
Si no conocías el control parental de la discordia, hemos clasificado toda la información, los pasos y los consejos que necesitas para proteger la privacidad de tus hijos mientras están en la plataforma.
0 Comments10 Minutes
¿Puedes ver transmisiones en directo en la aplicación móvil de Discord?
enero 15, 2023
Como mucha gente se está pasando a Discord, hoy hablaremos de una de las preocupaciones más importantes de los usuarios: cómo ver el streaming en Discord.
0 Comments10 Minutes
Discordia: Saber por qué usar la discordia
enero 15, 2023
La fama que ha recibido Discord no es sin razón. Varias características responden a que por qué usar la discordia. Aquí tienes toda la información que necesitas.
0 Comments9 Minutes
Guía más fiable para abrir la Discordia
enero 15, 2023
Abrir la discordia es una tarea en sí misma. Si quieres saber más sobre cómo abrir la discordia, esta guía te será útil.
0 Comments10 Minutes