Blockieren ist nach wie vor eine der einfachsten Möglichkeiten, sich von Nutzern zu befreien, mit denen man einfach nicht in Kontakt treten möchte. Das gilt für jede Social Media Plattform, auch für Twitter und Instagram. Gleichzeitig fühlt es sich vielleicht nicht so entspannend an, wenn du blockiert wirst. Um herauszufinden, ob du blockiert bist und wenn ja, wie viele dich blockiert haben, lies weiter. Unser Guide zum Thema „Wie viele Leute haben mich auf Twitter geblockt“ hat alle Informationen, die du brauchst.
Author
-

Introducing Emon, the social media maestro at Galaxy Marketing. With a touch of magic and strategic prowess, Emon transforms brands into digital supernovas. In the vast galaxy of social media, Emon is your guide to interstellar success. 🌌🚀 #GalaxyMarketingPro
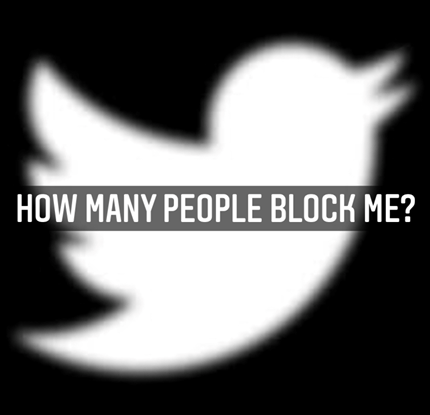
Wie viele Leute haben mich auf Twitter blockiert?
Twitter ermöglicht es dir, alle von dir geblockten Nutzer zu überprüfen, und zwar alle auf einmal. Wenn du allerdings überprüfen möchtest, wie viele Leute mich auf Twitter blockiert haben, gibt es diese Möglichkeit nicht. Eine solche Funktion fehlt einfach auf der gesamten Plattform von Twitter. Aber diese Funktionen fehlen auch in der Regel in der Oberfläche vieler anderer Social Media Plattformen. Das ist also nicht etwas, das nur auf Twitter zutrifft.
Ein blockierter Nutzer kann überhaupt nicht auf sein Profil zugreifen, wenn er neu im Spiel ist. Das heißt, das Interface verweigert jeglichen Zugriff und jede Interaktion mit dem blockierten Nutzer. Nun musst du deinen Account überprüfen. Und um das zu tun, befolge diese Schritte.
Wenn du außerdem eine große Anzahl von Twitter Followern gewinnen möchtest, besuche uns.
Schrittweise Anleitung
Schritt 1: Falls du die mobile Twitter-App verwendest, starte sie.
Für Desktop-Nutzer: Starte den Browser, den du verwendest. Rufe die offizielle Twitter-Website über den Browser auf.
Schritt 2: Sobald du die Domain von Twitter erreicht hast, logge dich ein, falls du ausgeloggt bist. Gib deine Anmeldedaten ein und tippe/klicke auf „Anmelden“.
Schritt 3: Was du jetzt tun musst, ist eine detaillierte Liste aller Benutzer zu erstellen, von denen du glaubst, dass sie dich blockiert haben.
Es spielt keine Rolle, wer sie sind. Listen Sie jeden auf, von dem Sie vermuten, dass er zu solch einem Kunststück fähig ist. Mach dir keine Sorgen darüber, dass sie es herausfinden; es ist deine persönliche Liste.
Schritt 4: Sobald du mit der Liste fertig bist, kannst du nacheinander nach ihren Profilen suchen.
Desktop User: Oben im mittleren Bereich siehst du ein Suchfeld mit der Überschrift „Twitter durchsuchen“. Klicke darauf.
Mobile App-Nutzer: Im unteren Bereich des Hauptfeeds befindet sich das Suchsymbol. Es sieht aus wie ein Vergrößerungsglas. Tippe einmal darauf.
Schritt 5: Was du jetzt tun musst, ist den Benutzernamen des ersten Nutzers auf deiner Liste zu notieren.
So, fang gleich an und mach das. Sobald du das getan hast, tippe/klicke auf den Profil-Benutzernamen in den Dropdown-Optionen.
Wenn du an dieser Stelle die Kontodetails und das Kopf- und Profilbild sehen kannst, wurdest du nicht blockiert. Aber in dem Fall, dass du eine bestimmte Art von Nachricht auf ihrem Profil siehst, haben sie dich blockiert. Diese Nachricht lässt dich wissen, dass der Nutzer dich blockiert hat. Sie sieht in etwa wie folgt aus:
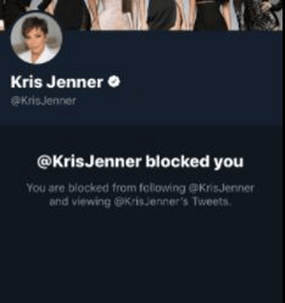
Wie kann ich meine gesperrten Accounts sehen?
Auch wenn Twitter die Nutzer nicht sehen lässt, wer sie blockiert hat, können sie die von ihnen blockierten Accounts leicht finden.
Schritt 1: Starte die Twitter App.
Wenn du einen Desktop/Laptop/MAC verwendest, starte den Browser und besuche die offizielle Twitter Website.
Schritt 2: Sobald du dich eingeloggt hast, gehe zum oberen linken Bereich. (Für App-Nutzer)
Tippe/Klicke auf die drei horizontalen Linien. Das wird dich zu einer Liste von Optionen führen.
Schritt 3: Tippe/klicke in der Liste der Optionen auf „Einstellungen und Datenschutz“
Schritt 4: Tippe/klicke danach auf „Datenschutz und Sicherheit“.“
Schritt 5: Gehe in der Liste nach unten und tippe/klicke auf „Gesperrte Konten“.“
Author
-

Introducing Emon, the social media maestro at Galaxy Marketing. With a touch of magic and strategic prowess, Emon transforms brands into digital supernovas. In the vast galaxy of social media, Emon is your guide to interstellar success. 🌌🚀 #GalaxyMarketingPro
Hat die Kryptowährung ihren Tiefpunkt erreicht? Erfahre, was Analysten jetzt sagen!
StickyCrypto
Februar 22, 2023
Kryptowährung ist ein digitaler Vermögenswert, der als Tauschmittel verwendet wird. Zu den Faktoren, die ihren Preis beeinflussen, gehören Angebot und Nachfrage, Nachrichten, Spekulationen, technische und fundamentale Analysen. Ist die Talsohle bei Kryptowährungen erreicht? Analysiere die Charts und die zugrunde liegenden wirtschaftlichen Faktoren, um eine fundierte Entscheidung darüber zu treffen, ob jetzt ein guter Zeitpunkt für eine Investition ist.
0 Comments9 Minutes
Ist Krypto die Zukunft? Entdecke heute die Möglichkeiten von morgen!
StickyCrypto
Februar 22, 2023
Kryptowährung ist eine digitale Währung, die hohe Sicherheit, niedrige Gebühren und schnelle Transaktionen bietet. NAN ist eine Art von Kryptowährung mit Vorteilen wie keine Gebühren, sofortige Transaktionsgeschwindigkeit und Unterstützung von Smart Contracts. Entdecke, warum Kryptowährungen die Zukunft des Finanzwesens sein könnten!
0 Comments8 Minutes















