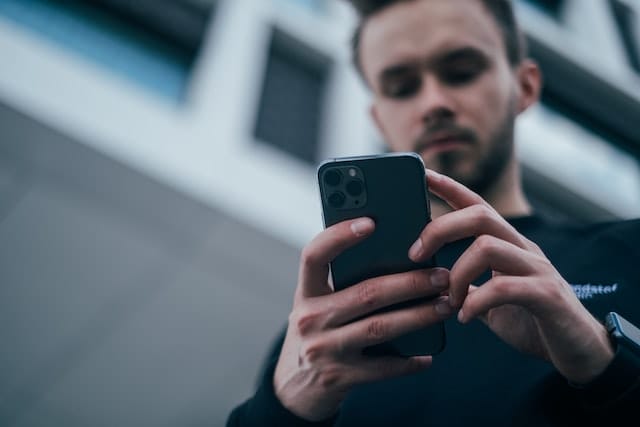Was ist LinkedIn’s Featured Section?
Der Featured-Bereich von LinkedIn ist Teil des deines persönlichen Profils und nicht Teil einer LinkedIn-Community oder Unternehmenswebsite. Hier kannst du ausgewählte Beiträge hervorheben und Links zu externen Websites hinzufügen, Bildern oder Dokumenten.
Author
-

Introducing Emon, the social media maestro at Galaxy Marketing. With a touch of magic and strategic prowess, Emon transforms brands into digital supernovas. In the vast galaxy of social media, Emon is your guide to interstellar success. 🌌🚀 #GalaxyMarketingPro
Dieser Abschnitt befindet sich zwischen dem Abschnitt Über und Aktion, ganz oben in deinem Profil. Wenn du diesen Abschnitt nicht siehst, liegt es wahrscheinlich daran, dass du noch keinen Zugriff darauf hast. LinkedIn rollt ihn nach und nach für alle Teilnehmer aus.
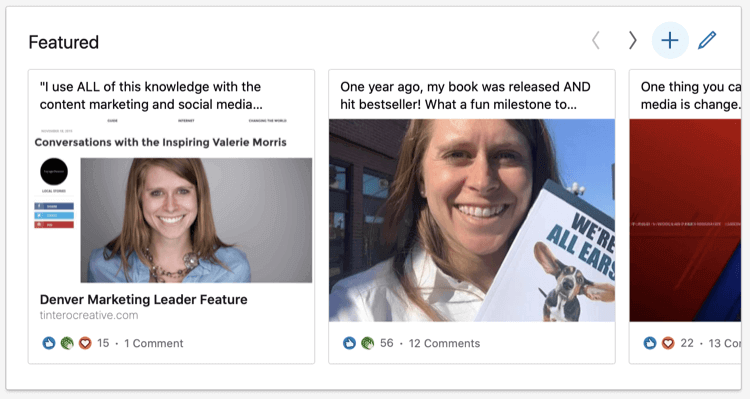
Wenn du dich fragst, wie du die Featured-Feature zu nutzen, sind bestimmte Umstände offensichtlich wichtig, wie eine Job suche. Das richtige Material zu zeigen, wird dich von anderen Kandidaten unterscheiden und hinterlässt einen klaren Eindruck in den Köpfen der Entscheidungsträger.
Aber vergiss nicht, dass wir alle dabei sind, eine eine persönliche Marke zu schaffen. Das Featured-Segment deines Profils wird dir helfen deine persönliche Marke gegenüber jedermann zum Ausdruck zu bringen – gegenüber potenziellen Kunden, Klienten Referenzquellen, und andere. Kleinunternehmer können diesen Raum nutzen, um ihre besten Angebote auf ihrem Profil zu zeigen. Vordenker sollten hier Posts oder Videos von sich selbst veröffentlichen. Mitarbeiter werden ermutigt, Projekte von interest.
Die Antwort ist nicht so sehr ob du diese neue Funktion nutzen solltest. diese neue Funktion, sondern wie du sie es nutzen. Wenn du ein kostenloses Tool zur Verfügung hast, das es dir erlaubt, deine deine Fähigkeiten prominenter darzustellen, macht es Sinn, ein paar Minuten damit zu verbringen, sich auf dein LinkedIn Profil und es zu deinem besten Vorteil zu nutzen.
Um einen vorgestellten Inhalt zu deinem Profil hinzuzufügen, scrolle zum Abschnitt „Vorgestellt“ und klicke auf den Link „Vorgestellt hinzufügen“. Wenn du auf dieses Symbol klickst, siehst du ein Dropdown-Menü mit den Optionen zur Auswahl von Beiträgen, Artikeln, Links und Medien. Die folgenden Abschnitte besprechen jede dieser Optionen im Detail.
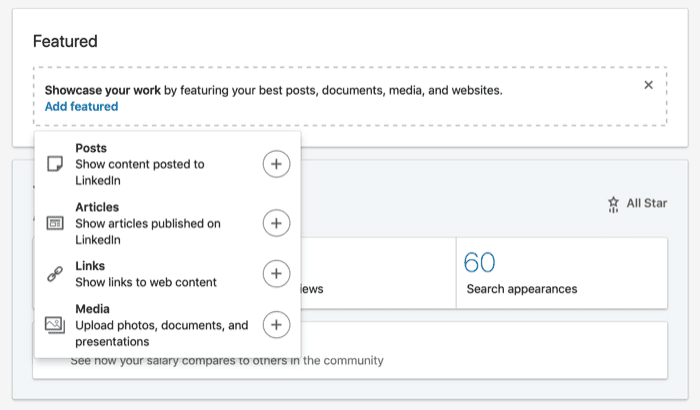
1. Stelle einen LinkedIn-Post vor, den du erstellt oder gelistet hast
Du kannst ein kürzlich gepostetes LinkedIn Update in deiner Timeline als vorgestellten Beitrag markieren, wenn du die Option Posts aus dem oben gezeigten Dropdown-Menü auswählst. LinkedIn wird dir deine neuesten Beiträge zur Auswahl anbieten. Scrolle durch diese Liste, um einen Beitrag zu finden, den du als Featured Post anzeigen möchtest. Bevor du eine Liste erstellst, kannst du den Social Proof bei jedem Artikel sehen.
Klicke auf das Stern-Symbol in der unteren linken Ecke der Beitragsvorschau, um ihn als „Featured Post“ einzustellen, wenn du einen Beitrag mit einer guten Anzahl von Likes und Kommentaren betrachtest.
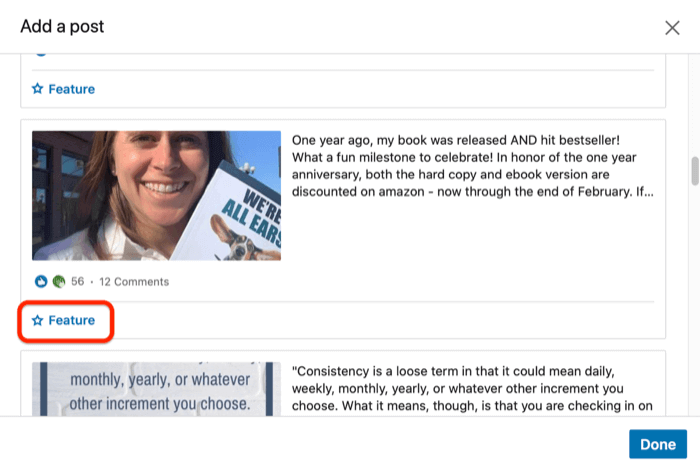
Klicke auf den blauen Done-Button in der unteren rechten Ecke der Box, nachdem du deine Auswahl getroffen hast. In deinem Featured-Bereich kannst du nun den zuletzt ausgewählten Artikel sehen Artikel, zusammen mit den Vorschauminformationen für diesen Artikel. Betrachter können sich den vollständigen Beitrag ansehen, indem sie auf die Vorschau klicken.
Beachte, dass wenn du noch nicht auf deinem LinkedIn Profil gepostet hast, musst du zuerst einen Beitrag auf deiner Timeline veröffentlichen, damit das Featured Tool den Beitrag in diesen neuen Bereich deines Profils bringen kann.
Ich mag es, wenn LinkedIn-Beiträge in meinem Featured-Bereich hervorzuheben, weil ich so aus dem Material doppelt profitiere. Erstens wird der Beitrag auf meinem Blog veröffentlicht, so dass mein persönliches Netzwerk ihn sehen kann. Dann, indem ich ihn als „Featured“-Inhalt einstelle, kann ich noch mehr Leben aus der Nachricht herausholen. Viele der Beiträge, die ich als featured posts veröffentlicht habe, erhalten auch Wochen später noch Aufmerksamkeit, einfach weil Leute sie von meinem Profil aus ansehen.
2. Hebe einen Artikel hervor, den du auf LinkedIn gepostet hast
Du kannst aus der Bibliothek der Artikel auswählen, die du zuvor auf LinkedIn veröffentlicht hast wenn du die Option haben möchtest, einen Artikel auf deinem Profil zu veröffentlichen. Wie bei einem Beitrag, musst du bereits einen Artikel auf LinkedIn veröffentlicht haben, bevor du diese Methode nutzen kannst. Methode nutzen kannst.
Klicke auf den Plus-Button im hervorgehobenen Bereich deines Profils, um einen Beitrag hinzuzufügen, und klicke im Dropdown-Menü auf den Plus-Button neben „Artikel“.
Du wirst dann eine Liste der letzten Beiträge sehen, die du auf LinkedIn geschrieben hast. Bevor du Auswahl kannst du den Social Proof und die allgemeine Leistung jedes Beitrags anzeigen lassen.
Scrolle durch deine letzten Artikel, bis du einen findest, auf den du stolz bist und den du einbinden möchtest. Um deine Auswahl zu treffen, klicke auf das Stern-Symbol in der unteren linken Vorschau-Ecke.
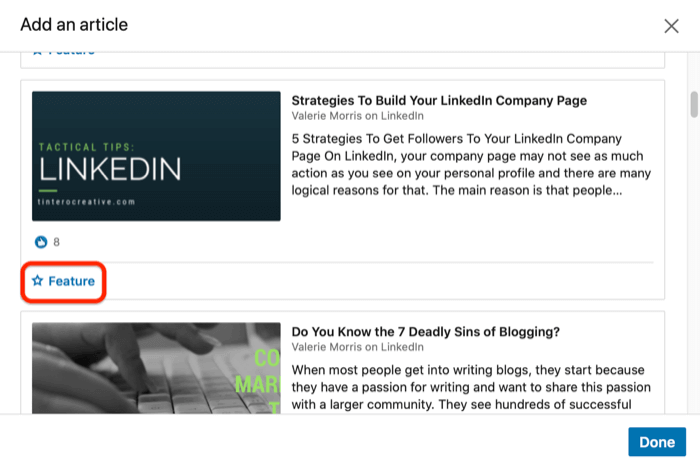
Klicke auf die blaue Schaltfläche „Fertig“ in der unteren rechten Ecke des Pop-up-Fensters, um den Artikel als vorgestellten Inhalt festzulegen, wenn du fertig bist.
3. Feature a Connection to a Resource Off the Platform
Du stellst eine Verbindung zu einer fremden Webseite her, wenn du einen Link zu deiner Featured-Seite hinzufügst. Dies kann nützlich sein, um verschiedene Produkte oder Dienstleistungen, Portfolioseiten, andere Seiten, die Spotlights über dein Unternehmen machen, und mehr hervorzuheben. Du kannst auch einen Link zu einem Video einfügen, was eine gute Option sein kann, wenn du einen YouTube-Kanal hast, den du einbinden möchtest. Mit den Arten von Seiten, die du hier verwenden willst, kannst du wirklich kreativ werden.
Klicke auf das Plus-Symbol in deinem Featured-Bereich, um einen Link hinzuzufügen, und klicke dann auf das Plus-Symbol im Dropdown-Menü rechts neben Links.
Kopiere deine URL und füge sie in das Feld unter dem Pop-up-Fenster ein. Drücke dann unten rechts auf den blauen Button „Hinzufügen“, um weiterzugehen.
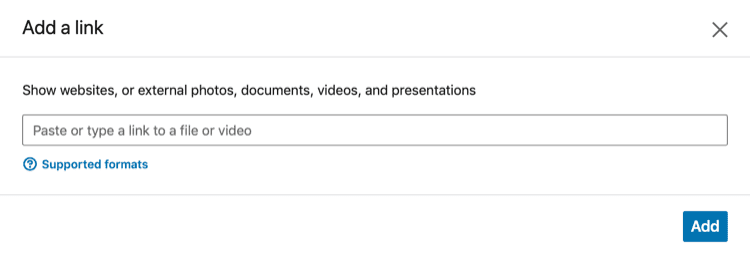
Nun schau dir den Inhalt in der Vorschau an, den LinkedIn eingezogen hat. Achte darauf, dass jedes Bild auf der Original-URL als Featured Image auftaucht, damit es richtig in LinkedIn gezogen wird. Wenn der Titel und die Definition in der Vorschau nicht zu dem passen, was du ausdrücken willst, kannst du sie gegebenenfalls umschreiben.
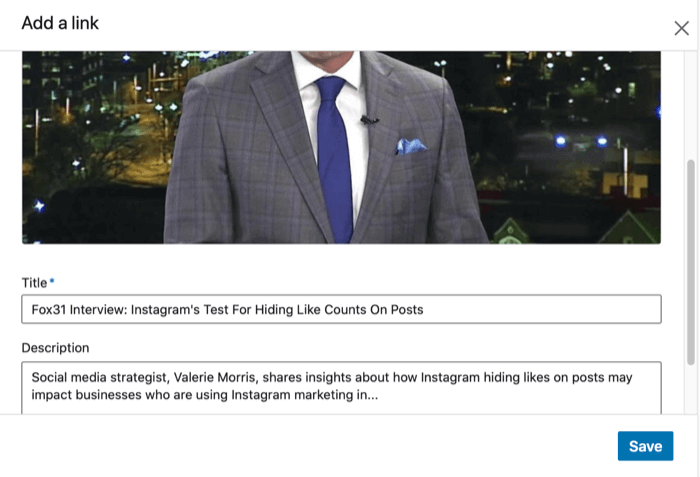
Klicke auf den blauen Speichern-Button unten rechts, um den Link zu deinem Profil hinzuzufügen, wenn du mit der Vorschau deiner Seite zufrieden bist.
4. Bemerkenswerte Dokumente hochladen und hervorheben
Wenn du einzigartige Bilder, PDFs oder andere Dokumente hervorheben möchtest, kannst du dies mit der vierten Option tun: Medien. Dies ist ein perfekter Weg, um eine Präsentation oder ein grafisches Feature hervorzuheben, an dem du hart gearbeitet hast. Und obwohl es nicht so visuell ist, kannst du auch längere geschriebene Artikel vorstellen, die geeignet sein könnten, um deine Fähigkeiten als Texter oder sogar eine These hervorzuheben.
Klicke auf den Plus-Button neben „Medien“ im Dropdown-Menü, um Dokumente zu deinem Featured-Bereich hinzuzufügen. LinkedIn öffnet dabei automatisch ein Fenster, in dem du deinen Computer nach der richtigen Datei durchsuchen kannst, die du hinzufügen möchtest.
LinkedIn generiert eine Thumbnail-Vorschau deines Medienelements, sobald du es ausgewählt hast. Scrolle im Fenster nach unten, um die Felder Titel und Beschreibung zu überprüfen. Der Titel und die Zusammenfassung können bei Bedarf geändert werden. LinkedIn zieht für die meisten Mediendateien keine Zusammenfassung ein, also musst du etwas für die Featured Preview schreiben. Beachte, dies ist ein weiterer Teil deines Profils, in dem du strategisch Schlüsselwörter verwenden kannst, die dein Profil in mehr Suchergebnissen erscheinen lassen können.
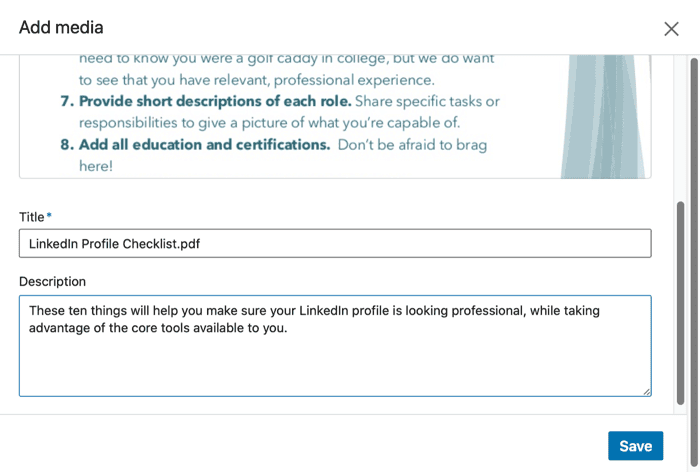
Wenn du mit dem Titel, der Zusammenfassung und dem Medienbeispiel deines Dokuments fertig bist, drückst du auf den blauen Speichern-Button, um es mit deinen hervorgehobenen Inhaltselementen zu verknüpfen.
Passe die Struktur des Dienstes an, den du hast
Es kann sein, dass du einige Änderungen vornehmen möchtest, nachdem du ein paar Dinge zu deinem Featured Content hinzugefügt hast. Vielleicht fällt dir ein, dass du diese Objekte löschen möchtest, oder du möchtest die Reihenfolge neu anordnen. LinkedIn lässt dich beides tun.
Um deine Inhalte nachträglich zu ändern, klicke einfach auf das Bleistift-Symbol oben rechts im Featured-Bereich.
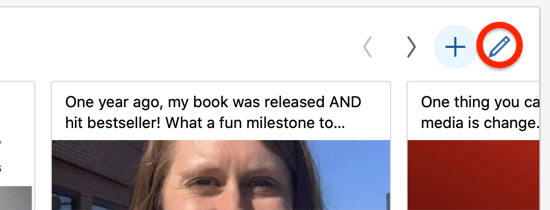
Eine Box, die alle deine Features auflistet, wird erscheinen.
Um einen Artikel aus dieser Liste zu löschen, wischst du einfach darüber und wählst den Button Aus dem Featured löschen unten links in der Artikelvorschau.
Um den vorgestellten Inhalt neu anzuordnen, beachte das Symbol mit den vier gestapelten Linien, das sich oben rechts in der Vorschau jedes Objekts befindet. Wenn du dieses Icon auswählst, wird der Cursor auf das „Verschieben“-Gerät gesetzt und du kannst die Dinge herumziehen, um sie neu anzuordnen. Die Dinge, die oben in der Liste stehen, werden zuerst von links nach rechts gesehen.
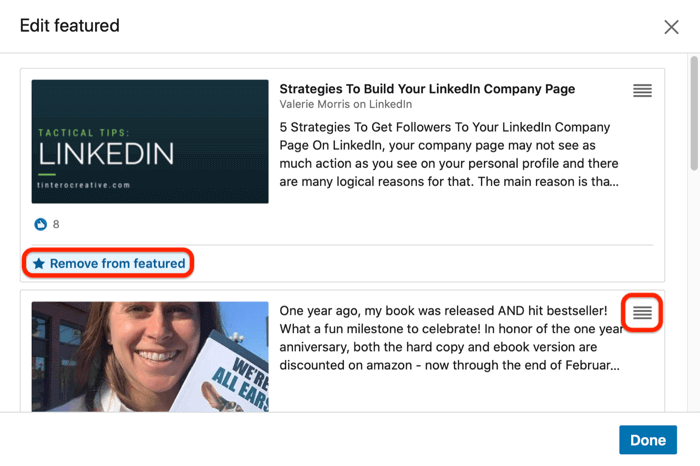
Um deine Änderungen zu speichern, drücke den blauen Finish-Button.
Schlussfolgerung
LinkedIns neuester Featured-Bereich ist ein kleines Feature, aber es kann einen großen Unterschied machen. Es hilft dir, die Inhalte, die du bereits auf LinkedIn geteilt hast, zu optimieren, sowie bemerkenswerte externe Links und Projekte hinzuzufügen. Lass dieses Feature nicht aus, um deiner Arbeit die Aufmerksamkeit zu geben, die sie verdient und um Inhalten mehr Leben einzuhauchen, die in der Vergangenheit bereits gut performt haben.
Was sind deine Gedanken? Hast du Inhalte oder Links zu deinem LinkedIn Profil im Bereich „Featured“ hinzugefügt? Warum machst du das Beste aus diesem Tool? Teile deine Ideen in den Kommentaren unten mit.
Author
-

Introducing Emon, the social media maestro at Galaxy Marketing. With a touch of magic and strategic prowess, Emon transforms brands into digital supernovas. In the vast galaxy of social media, Emon is your guide to interstellar success. 🌌🚀 #GalaxyMarketingPro
Hat die Kryptowährung ihren Tiefpunkt erreicht? Erfahre, was Analysten jetzt sagen!
StickyCrypto
Februar 22, 2023
Kryptowährung ist ein digitaler Vermögenswert, der als Tauschmittel verwendet wird. Zu den Faktoren, die ihren Preis beeinflussen, gehören Angebot und Nachfrage, Nachrichten, Spekulationen, technische und fundamentale Analysen. Ist die Talsohle bei Kryptowährungen erreicht? Analysiere die Charts und die zugrunde liegenden wirtschaftlichen Faktoren, um eine fundierte Entscheidung darüber zu treffen, ob jetzt ein guter Zeitpunkt für eine Investition ist.
0 Comments9 Minutes
Ist Krypto die Zukunft? Entdecke heute die Möglichkeiten von morgen!
StickyCrypto
Februar 22, 2023
Kryptowährung ist eine digitale Währung, die hohe Sicherheit, niedrige Gebühren und schnelle Transaktionen bietet. NAN ist eine Art von Kryptowährung mit Vorteilen wie keine Gebühren, sofortige Transaktionsgeschwindigkeit und Unterstützung von Smart Contracts. Entdecke, warum Kryptowährungen die Zukunft des Finanzwesens sein könnten!
0 Comments8 Minutes