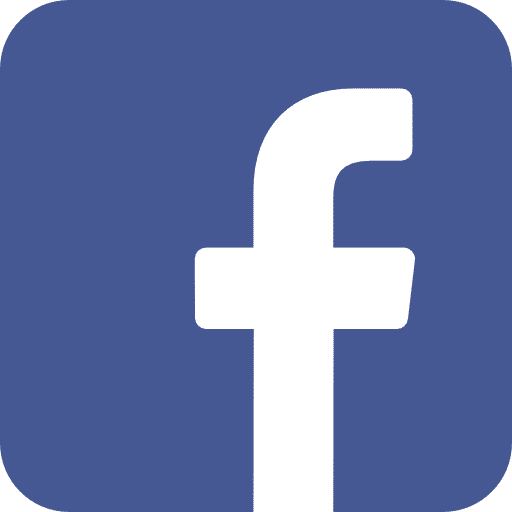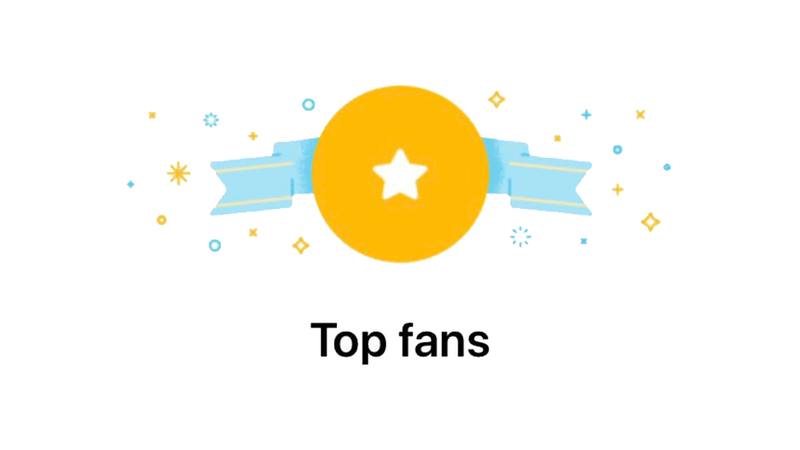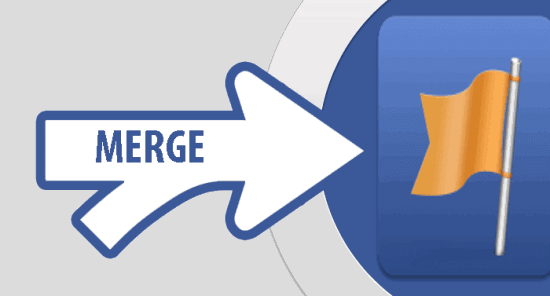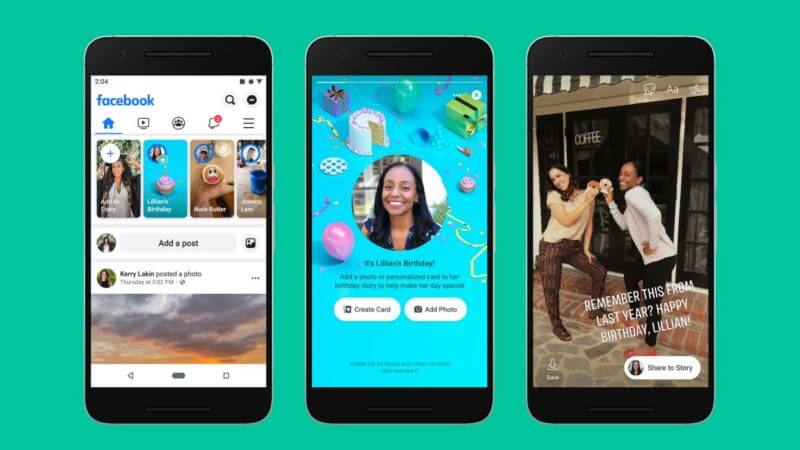Verwaltest du deine Facebook-Seiten und Werbekonten immer noch über dein persönliches Konto? Das ist zwar völlig in Ordnung, wenn du dein eigenes kleines Unternehmen alleine betreibst, aber das gilt nicht, wenn du mit einem Team zusammenarbeitest. Das Teilen von Logins öffnet die Tür zu Sicherheits- und Datenschutzproblemen und es kann schwierig sein, Aufgaben manuell hinzuzufügen und an Teammitglieder auf einem Facebook-Konto zu delegieren.
Author
-

Introducing Emon, the social media maestro at Galaxy Marketing. With a touch of magic and strategic prowess, Emon transforms brands into digital supernovas. In the vast galaxy of social media, Emon is your guide to interstellar success. 🌌🚀 #GalaxyMarketingPro
Daher ist der Einsatz des Facebook Business Managers für Unternehmen und Betriebe unerlässlich, damit sie ihre Facebook-Profile und Werbekonten einfach an einem Ort überwachen können.
Wenn du den Facebook Business Manager noch nicht benutzt hast, weil er dir verwirrend oder einschüchternd erscheint, hast du Glück. Dieser Beitrag gibt dir eine ausführliche Anleitung, wie du den Facebook Business Manager nutzen kannst und wie er deinem Unternehmen nützen kann. Lass uns eintauchen.
Was ist der Facebook Business Manager?
Der Facebook Business Manager ist, wie der Name schon sagt, ein Tool, mit dem du mehrere Facebook-Profile, Business-Assets und Werbekonten an einem Ort verwalten kannst, ebenso wie Instagram-Konten und Produktkataloge. Außerdem kannst du den Mitgliedern deines Teams je nach Position vollen oder teilweisen Zugriff gewähren. Das bedeutet, dass du Aufgaben einfach und effizient zwischen mehreren Mitarbeitern verteilen kannst.
Für Unternehmen bedeutet dies, dass du mehrere Facebook-Unternehmensseiten mit deinem Facebook Business Manager-Konto verbinden kannst, ohne deine persönlichen Facebook-Konten oder die deiner Mitarbeiter als Administratoren zu verknüpfen. Es bedeutet auch, dass du deinen Mitarbeitern die Kontrolle über deine Facebook-Firmenseite überlassen kannst, ohne dass sie die Kontrolle über deine Seite oder deine Assets bekommen.
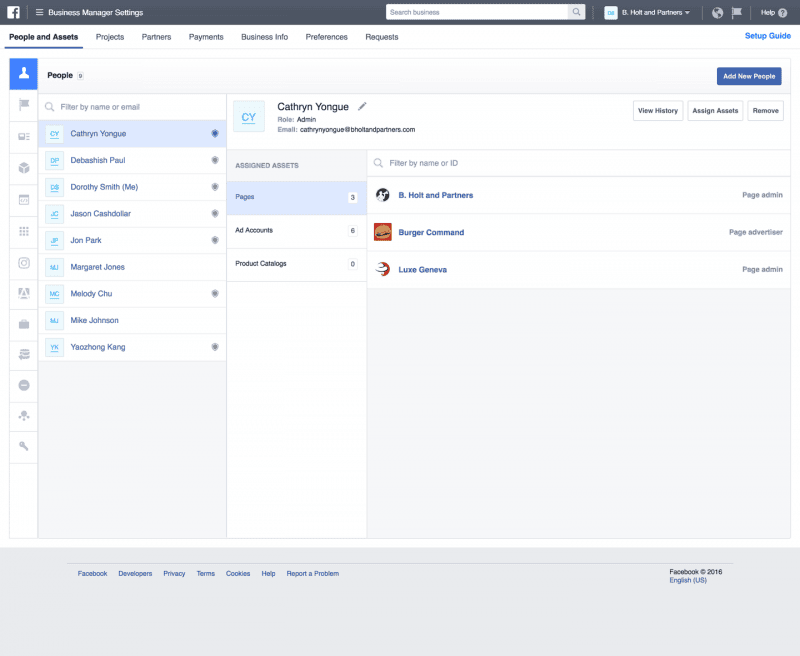
6 Vorteile des Facebook Business Managers
Nun, da du weißt, was der Facebook Business Manager ist, hast du eine Vorstellung davon, warum du ihn nutzen solltest. Aber lass uns die wichtigsten Vorteile des Tools besprechen:
- Trenn dein Profil von deinem Firmenkonto. Das bedeutet, dass du dir keine Sorgen mehr über Datenschutzbedenken machen musst oder dass du versehentlich etwas auf deine Facebook-Seite hochlädst (oder umgekehrt), das eigentlich für dein persönliches Facebook-Profil gedacht ist.
- Verwalte mehrere Facebook-Anzeigenkonten und -Seiten effektiv an einem Ort. Das bedeutet, dass du einen zentralen Ort hast, an dem du den Überblick über deine Werbe- und Posting-Ergebnisse behältst, was die Koordinierung deiner Bemühungen erleichtert.
- Gebe die Verbindung sicher durch Personen weiter. Ohne ihnen die Kontrolle über dein Firmeneigentum zu geben, kannst du Unternehmen, Mitarbeitern oder Zulieferern Zugang gewähren. Später im Artikel zeigen wir dir, wie das geht.
- Überprüfe, inwieweit die Erhöhung des Mitarbeiterzugangs von ihrer Position abhängig ist. Das vereinfacht die Delegation von Aufgaben und überwacht, was deine Mitarbeiter tun, ohne die Sicherheit zu beeinträchtigen.
- Entziehe schnell die Rechte für Personen, die nicht mehr für dich arbeiten. Auch hier gilt: Da die persönlichen Profile nicht mit der Facebook-Seite deines oder deiner Kunden verbunden sind, ist es einfach, die Liste der Geschäftsführer auf dem neuesten Stand zu halten.
- Für verschiedene Werbekampagnen kannst du spezifische benutzerdefinierte Zielgruppen erstellen. Dies ist besonders nützlich für Unternehmen, die Anzeigen für mehrere Kunden schalten müssen, sowie für Unternehmen, die verschiedene Arten von Zielgruppen erreichen.
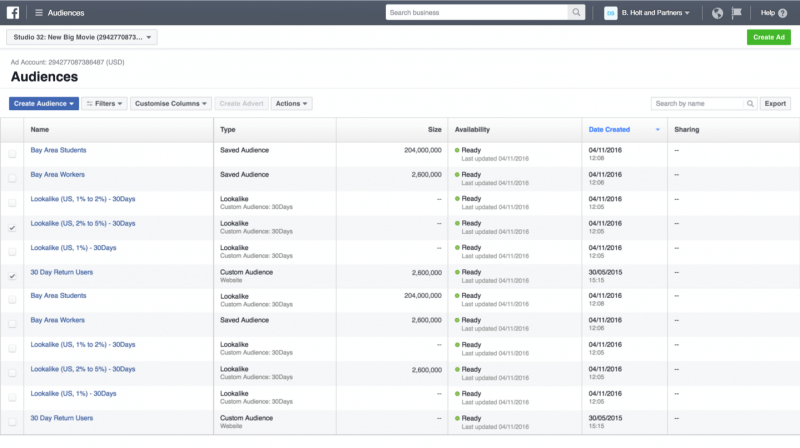
Wer sollte ein Facebook Business Manager Konto erstellen?
Wenn du ein kleines Home Business betreibst und deine eigenen sozialen Medien pflegst, brauchst du nicht unbedingt einen Account beim Facebook Business Manager. Auch wenn es ein Muss ist
- Dein Unternehmen hat ein Team von Mitarbeitern, die sich um deine Marketing-Kampagnen und/oder deine Präsenz in den sozialen Medien kümmern.
- Du arbeitest mit Anbietern zusammen, die dir helfen, deine Werbung und/oder deine Facebook-Seite zu betreiben oder zu verwalten, möchtest aber nicht, dass du das ganze Geld aus der Hand gibst.
- Du bist eine Agentur, die mehrere Kunden-Facebook- oder Instagram-Seiten und/oder Werbekonten verwaltet.
- Du musst überwachen, wer Zugriff und Berechtigungen auf dein Facebook-Konto hat, und du möchtest die Rechte nicht an Mitarbeiter oder Organisationen übergeben, die deine Immobilien verwalten.
Starte mit deinem Facebook Business Manager
Durch das, was wir bisher gelernt haben, hast du ein gutes Verständnis für all die Gründe, warum dein Unternehmen oder deine Organisation mit dem Facebook Business Manager beginnen sollte. Kommen wir nun zum wichtigsten Teil – wie du den Facebook Business Manager nutzen kannst.
1. Richte dein Business Manager-Konto ein
Wir gehen davon aus, dass du zu diesem Zeitpunkt bereits eine Facebook Business Page einrichtest. Wenn nicht, dann mach das als erstes. Ansonsten musst du ein Konto für den Business Manager erstellen.
Geh dazu auf die Facebook Business Manager Seite und klicke auf „Konto erstellen“
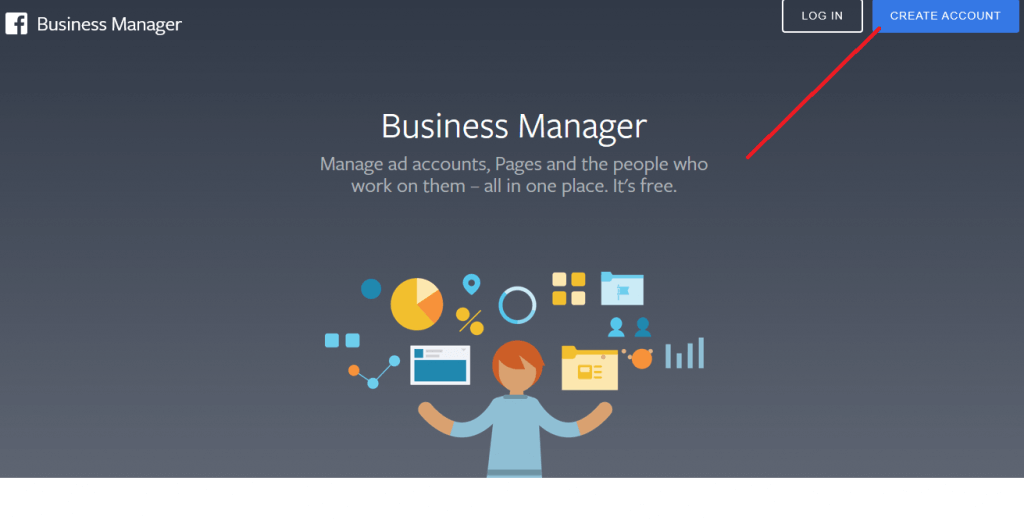
Dann füllst du das Formular mit den grundlegenden Daten wie deinem Namen, deinem Namen und deiner E-Mail-Adresse für das Unternehmen aus. Drücke dann auf den Weiter-Button.
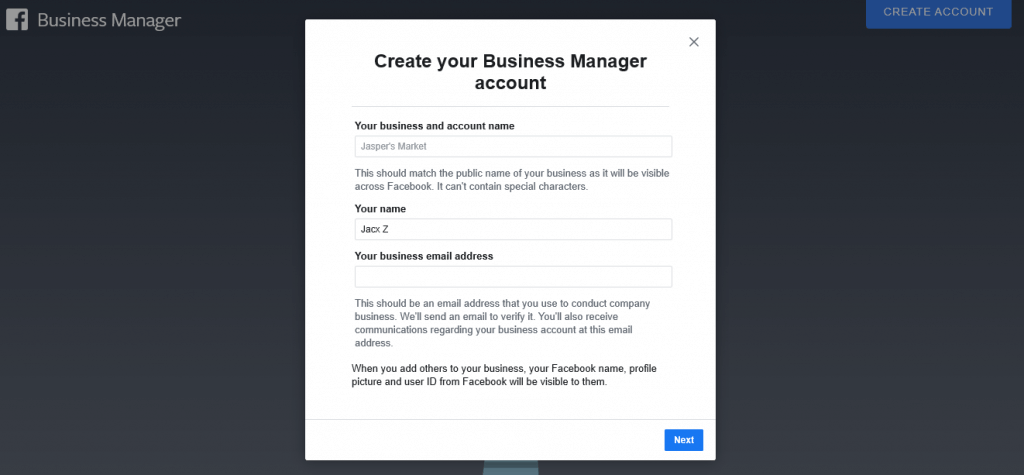
Danach musst du weitere Informationen über dein Unternehmen eingeben, wie deine physische Adresse, Telefonnummer und Website. Wenn du fertig bist, drücke auf „Senden“
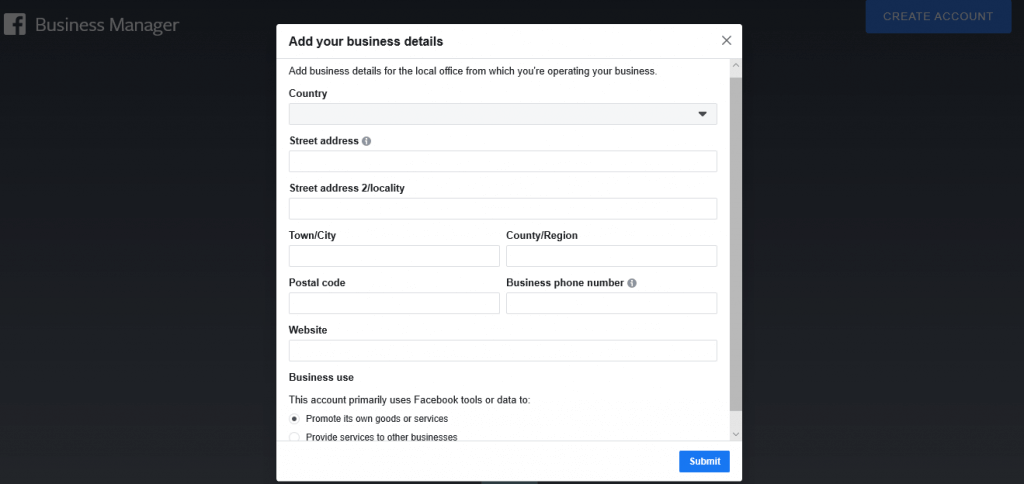
Du solltest zu diesem Zeitpunkt eine Bestätigungsmail erhalten. Klicke darin auf „Jetzt bestätigen“, und das war’s; du hast jetzt ein Konto beim Facebook Business Manager.
2. Verlinke deine Facebook-Seite
Als Nächstes verbindest du dein Business Manager-Konto mit all deinen Facebook- und Instagram-Konten, die du kontrollierst. Du hast die Möglichkeit, entweder „Tab hinzufügen“ oder „Tab erstellen“ auf deinem Dashboard zu wählen.
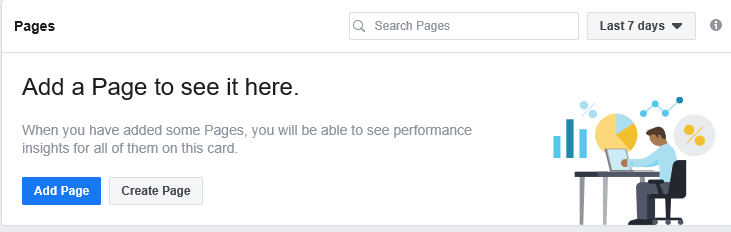
Klicke auf „Beitrag hinzufügen“ um einen bestehenden Beitrag zu verbinden, und gib den Namen oder die URL der Datei ein. Wenn du ein Seiten admin bist, muss Facebook automatisch die Anfrage für eine Verbindung akzeptieren.
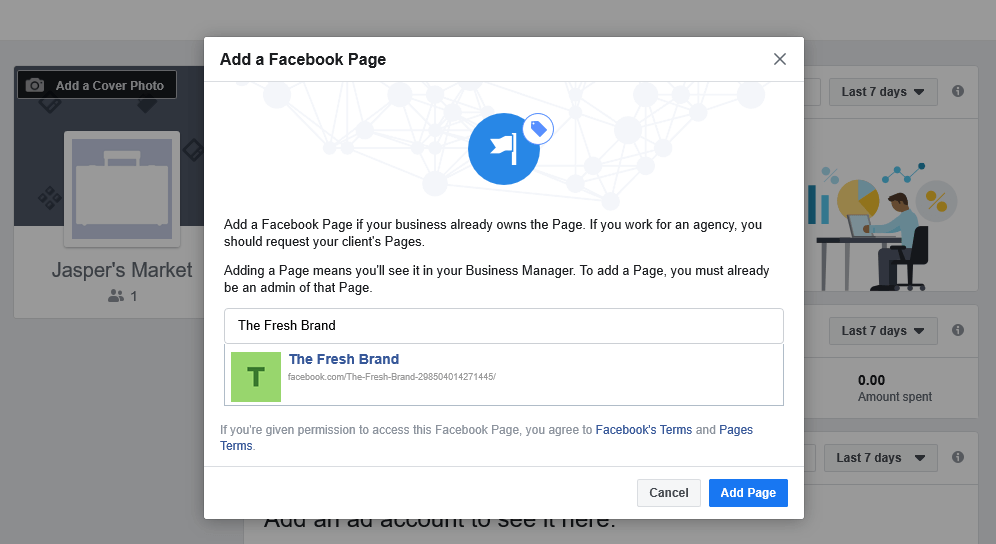
Für Unternehmen die nicht die eigenen Business Assets ihrer Kunden, die Verlinkung einer Seite erlaubt es dir deinen Kunden einen Brief zu geben. Siehe „Seiten“ unter „Konten“ in den Business;Einstellungen, dann klicke „Verbinden. “ Dann wähle „Zugriff auf eine Registerkarte anfordern“ dann wähle die Registerkarte auf die du Zugriff brauchst.
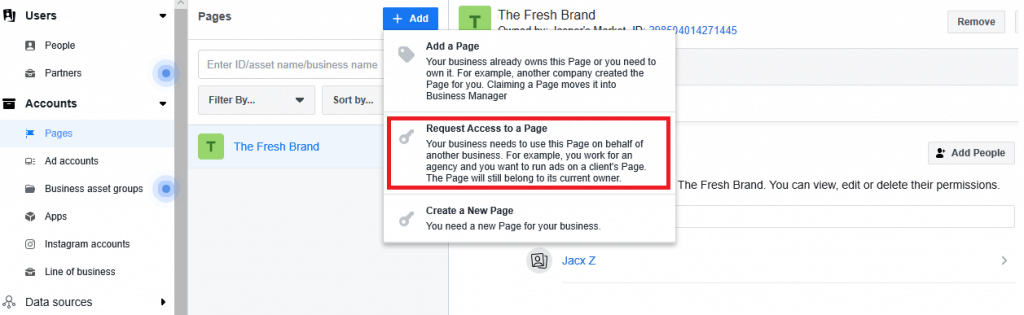
Du kannst den Überblick über alle deine Beiträge und ihre jeweilige Performance Metriken an sp;einem Ort bis du die Seiten verbunden hast, die du verwaltest. Dies beinhaltet Metriken wie das Drücken von Facebook und Klicken / Aktionen, so dass du weißt wie gut deine Aktionen sich auszahlen.
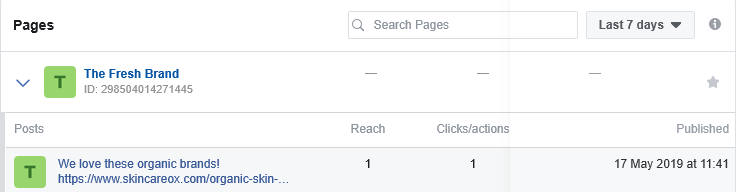
3. Link your ad account
Du musst auch dein Werbeanzeigenkonto verknüpfen, um Anzeigen über den Facebook Business Manager zu schalten. Wie bei Seiten kannst du automatisch ein Werbeanzeigenkonto verbinden, das du besitzt und dessen Administrator du bist. Um dein aktuelles Werbekonto zu verbinden, klicke auf „Werbekonto hinzufügen“ und gib dann deine Konto-ID ein. Du hast auch die Möglichkeit, ein neues Anzeigenkonto zu erstellen, wenn du noch keines hast.
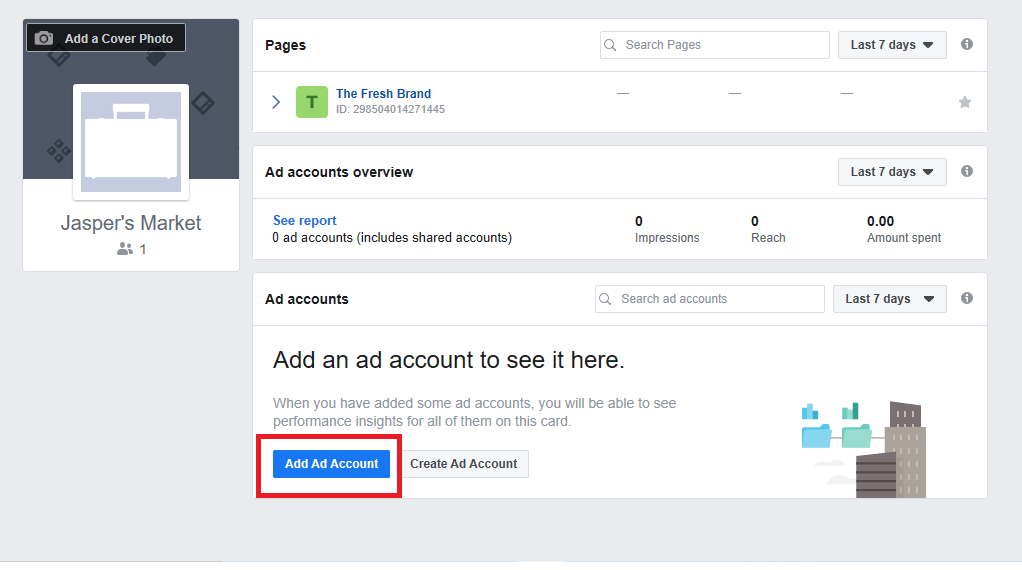
Ähnlich wie bei der Beantragung eines Zugriffs auf eine Website, werden Organisationen ebenfalls den Zugriff auf ein Facebook Anzeigen konto beantragen. Unter „Konten hinzufügen“, wähle „Verbinden“ und „Zugriff auf ein Anzeigenkonto anfordern. “ Gib das Anzeigen konto ID ein auf das du zugreifen willst .
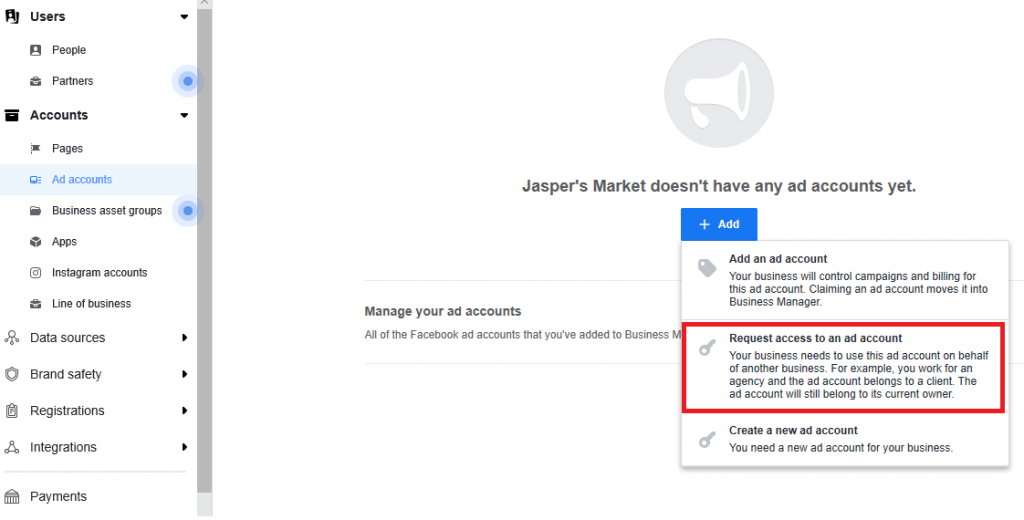
Schlussfolgerung
Nutze diesen Leitfaden, um zu lernen, wie du den Business Manager auf Facebook nutzen kannst – von der Einrichtung bis zum Hinzufügen anderer Nutzer zu deinem Konto.
Author
-

Introducing Emon, the social media maestro at Galaxy Marketing. With a touch of magic and strategic prowess, Emon transforms brands into digital supernovas. In the vast galaxy of social media, Emon is your guide to interstellar success. 🌌🚀 #GalaxyMarketingPro
Was bedeutet „bump“ auf Facebook?
Dezember 28, 2023
Geschichten und Beiträge bekommen auf Facebook nicht genug Likes. Nun, Facebook hat eine spezielle neue Ausgabe nur für Sie, und sie heißt "Story Bumping". Lesen Sie weiter, um mehr zu erfahren.
0 Comments8 Minutes
Wie wird man ein Top-Fan auf Facebook?
Dezember 28, 2023
Jetzt hat Facebook eine neue Stufe des Engagements hinzugefügt! Sie heißt "Top Fan" oder "Valued Commenter". Wie werden Sie also ein "Top Fan". Lesen Sie weiter, um mehr darüber zu erfahren.
0 Comments7 Minutes
Wie kann man Facebook-Seiten zusammenführen?
Dezember 21, 2023
Eine detaillierte, schrittweise Anleitung, wie Sie zwei Facebook-Seiten zusammenführen. Außerdem wird erwähnt, was Sie für das Zusammenführen benötigen und was danach passiert.
0 Comments7 Minutes
Wie man den Geburtstag auf Facebook ändert
Dezember 21, 2023
Sie wissen nicht, wie Sie Ihren Geburtstag auf Facebook ändern können? Mit unserer Anleitung zum Ändern Ihres Facebook-Geburtstages auf PC und Handy haben wir alles im Griff.
0 Comments8 Minutes
Hat die Kryptowährung ihren Tiefpunkt erreicht? Erfahre, was Analysten jetzt sagen!
StickyCrypto
Februar 22, 2023
Kryptowährung ist ein digitaler Vermögenswert, der als Tauschmittel verwendet wird. Zu den Faktoren, die ihren Preis beeinflussen, gehören Angebot und Nachfrage, Nachrichten, Spekulationen, technische und fundamentale Analysen. Ist die Talsohle bei Kryptowährungen erreicht? Analysiere die Charts und die zugrunde liegenden wirtschaftlichen Faktoren, um eine fundierte Entscheidung darüber zu treffen, ob jetzt ein guter Zeitpunkt für eine Investition ist.
0 Comments9 Minutes
Ist Krypto die Zukunft? Entdecke heute die Möglichkeiten von morgen!
StickyCrypto
Februar 22, 2023
Kryptowährung ist eine digitale Währung, die hohe Sicherheit, niedrige Gebühren und schnelle Transaktionen bietet. NAN ist eine Art von Kryptowährung mit Vorteilen wie keine Gebühren, sofortige Transaktionsgeschwindigkeit und Unterstützung von Smart Contracts. Entdecke, warum Kryptowährungen die Zukunft des Finanzwesens sein könnten!
0 Comments8 Minutes